Wondering how to change link color in WordPress? If yes, this article is just the thing you’ve been searching for.
You can change the link text color using various methods that we’ve mentioned below. Hence, keep reading to easily change the color of the links on your WordPress website.
But first, let’s learn why you should change link color in WordPress.
Importance of Changing Link Color in WordPress
When you install a theme, it comes with a default link color. Now, sometimes you might like the color. Nevertheless, in case you don’t like the default link color, you’ll want to change it to match the vibe of your site.
Apart from that, changing the link color can make your site more aesthetic and boost the accessibility of your WordPress website.
How to Change Link Color in WordPress Without Using Code (4 Simple Ways)
And now, let’s get into the methods to change the link color in WordPress. Also, you don’t need coding knowledge if you use these methods.
1. Custom CSS Code
The very first method is by using the custom CSS code. Basically, you’ll need the hex code for the color that you want to use on your website.
After you log in to your WordPress dashboard, go to Appearance >> Customize.
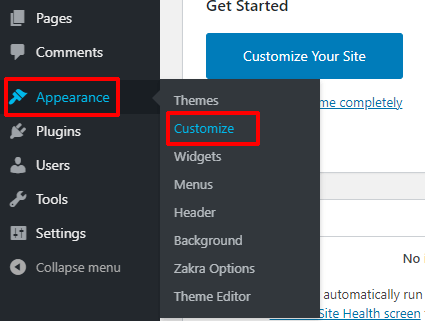
From the sidebar, select the Additional CSS option. Then, add the following code:
a {
color: #ff0000 ;
}
Don’t forget to hit the Publish button to save all the changes. The link color of your entire site will be (ff0000) Red now. Of course, if you’re not happy with the color, you can change the hex code of your choice.
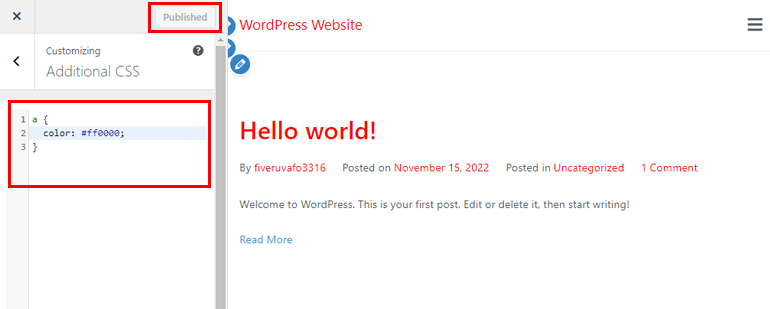
2. WordPress Customizer
The second method is using the WordPress customizer. With the help of your active WordPress theme, you can change the color of your link. An important question is which theme provides easier and more versatile options to change the link.
Well, Zakra is the theme we’re suggesting from our side. Zakra offers 80+ demos suitable for creating any type of niche WordPress website. Other than that, it’s highly customizable and optimized for speed as well.
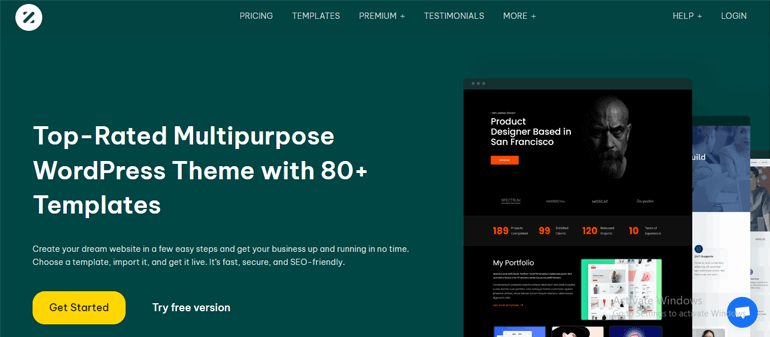
To change the link color using Zakra, you need to install the theme first. After you install and activate the Zakra theme, go to Appearance >> Customize. Then, click on Global >> Colors >> Link Colors option. There are two options which are as follows:
- Normal: Change the color of the link on your site.
- Hover: With the help of this option, you can change the color of the link on hover.
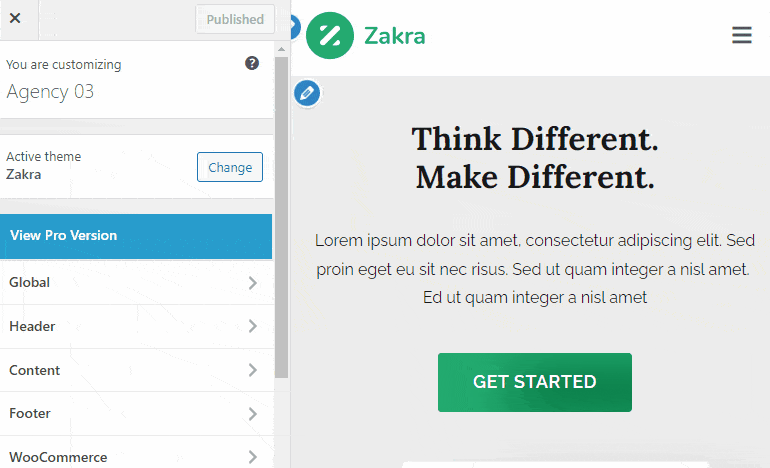
With the free version of Zakra, you can customize the above two options. Nevertheless, Zakra pro offers more options to customize. So, if you want more control and options to change the link color of your site, install and activate the Zakra Pro Add-on.
Just like before, go to Appearance >> Customize >> Global >> Colors >> Link Colors. Along with the two options mentioned above, you can notice there are more options that we’ve discussed below:
- Active Color: Select the color of the link during the Active state.
- Focus Color: Select the link color on Focus.
- Visited Color: Change the color of the Visited link on your website.
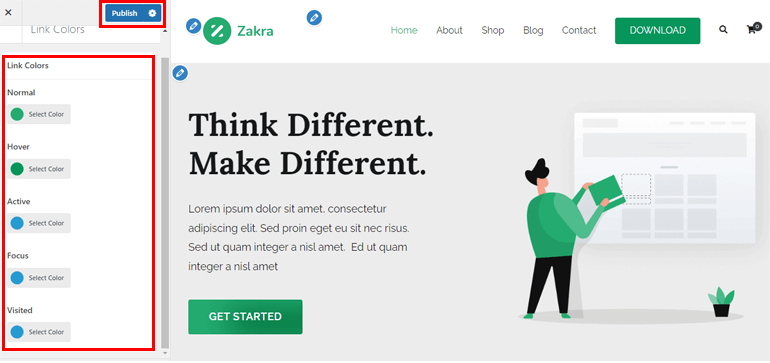
These are the color link options you can change using the multipurpose Zakra theme. Lastly, press the Publish button to save all the changes.
3. Using Elementor
The next easy method on how to change link color in WordPress is using one of the most popular drag-and-drop page builder plugins – Elementor. Of course, the plugin must be installed and activated on your website to change the link color.
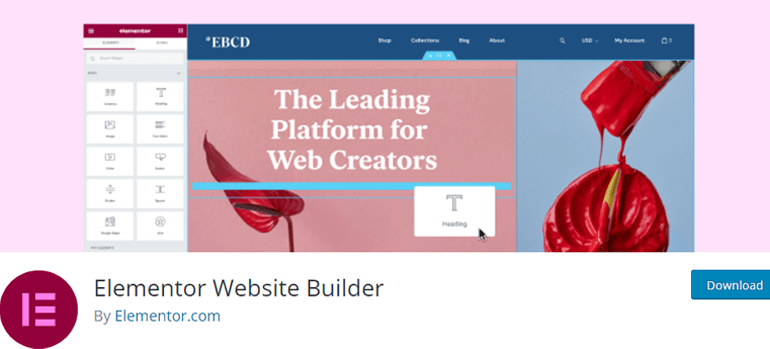
After the installation process, open the page or post in the Elementor editor.
In the top left corner, you can find the Hamburger icon; click on it. Then, select the Site Settings option. Thereafter, click on the Typography option.
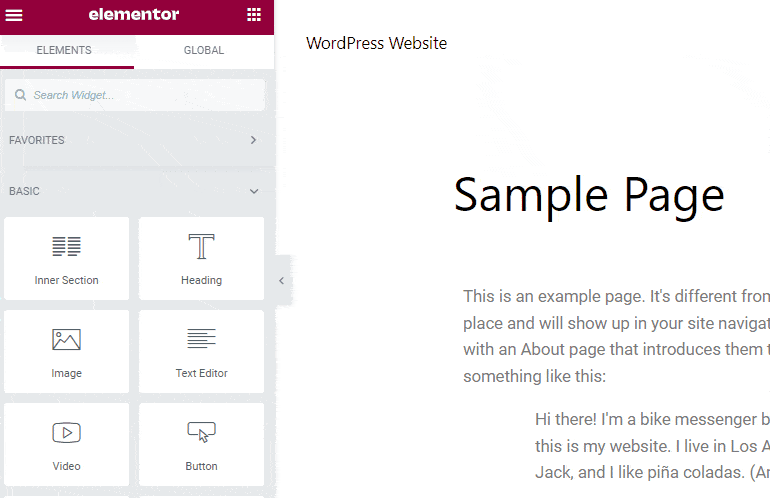
Then, from the Link option, you can change the Normal link color and the color of the link on Hover. Furthermore, there are two options – Color and Typography.
Color: Default colors are available. Other than that, Color Picker is also provided so that you can add a hex code or choose the color of your choice.
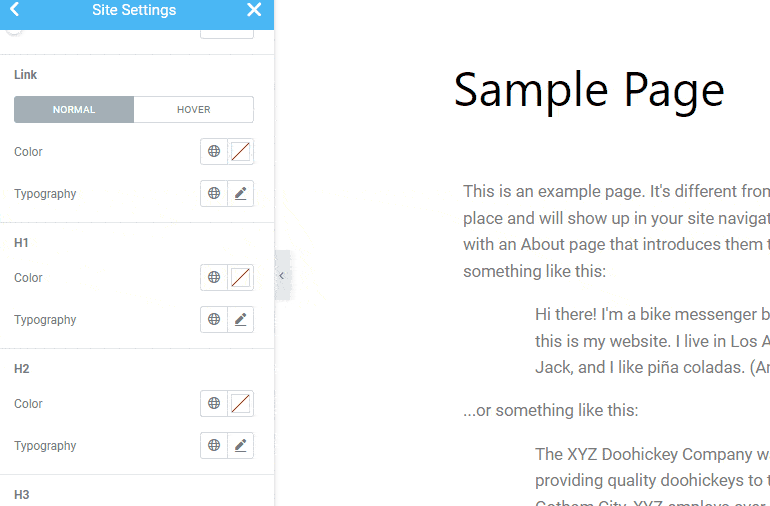
Typography: Along with color, you might want to change the typography of the links on your site. You can customize the Family, Size, Weight, Style, Decoration, Line-Height, Word-Spacing, and more.
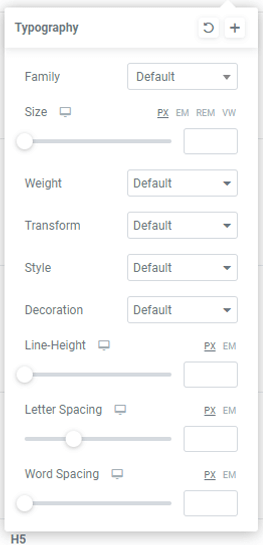
Elementor also allows you to change the link color on Hover. Similar to the Color option, you can change the link color and typography on hover of your site. If you’re satisfied with the customization, hit the Update button.
4. WordPress Editor
All the above methods are useful for changing the color of link across your entire site. However, you might want a specific page to stand out more than the rest of the page. In such cases, you can change the link color of an individual page using the standard WordPress editor.
Open the page or post of your choice. Now, highlight the URL link to which you want to change the color. A floating toolbar will appear; simply select the dropdown icon and click on the Highlight option. There are two further options – Text and Background.
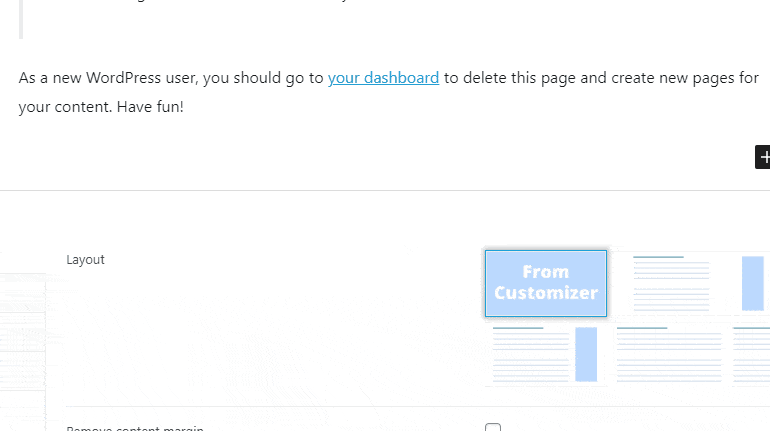
There are Pre-defined Text color and Custom Text color as well. With the Custom Text color option, you can easily add a Hex Code of your preference.
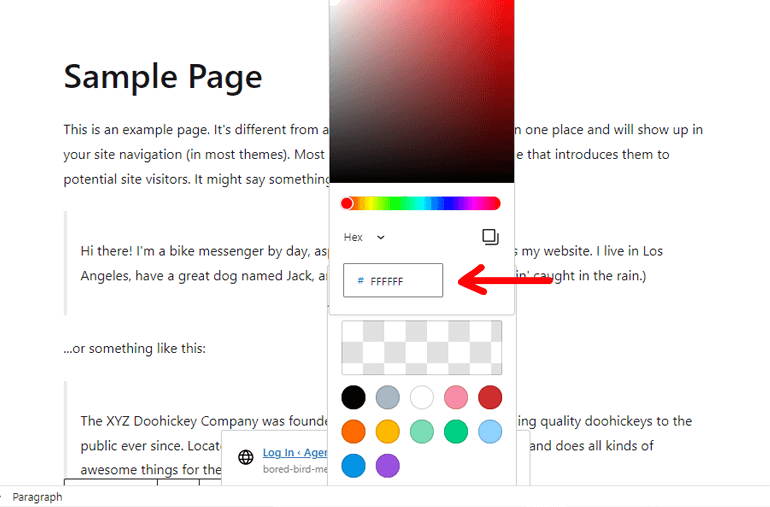
As the name suggests, the Background option allows you to add/change the background color. Once you finish the customization process, either Update or Publish the page/post.
Wrapping It Up!
And it’s a wrap on this article about how to change link color in WordPress. Above, we’ve mentioned 4 different methods through which you can change the link color globally as well as individually. Once again, below, we’ve mentioned the methods:
- Using Custom CSS
- WordPress Customizer
- Using Elementor Plugin
- WordPress Editor
You can choose any method you’re comfortable with.
Hope you enjoyed reading this article and if you did, please share it with your friends and family on your social media. You can follow us on Twitter and Facebook to get regular updates and exciting news.
Before you go, here are some interesting articles on how to make a multi-column form in WordPress and how to create LMS with WordPress and teach online.

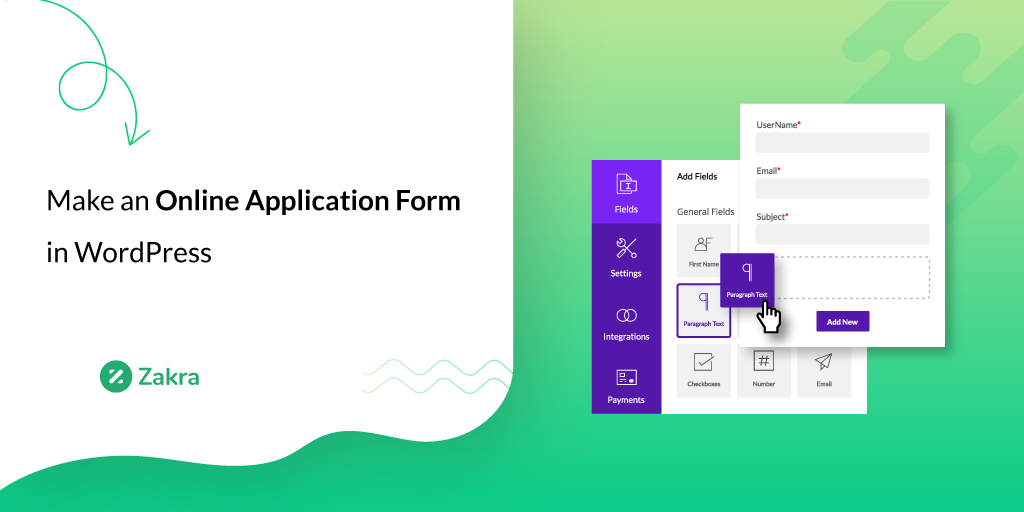
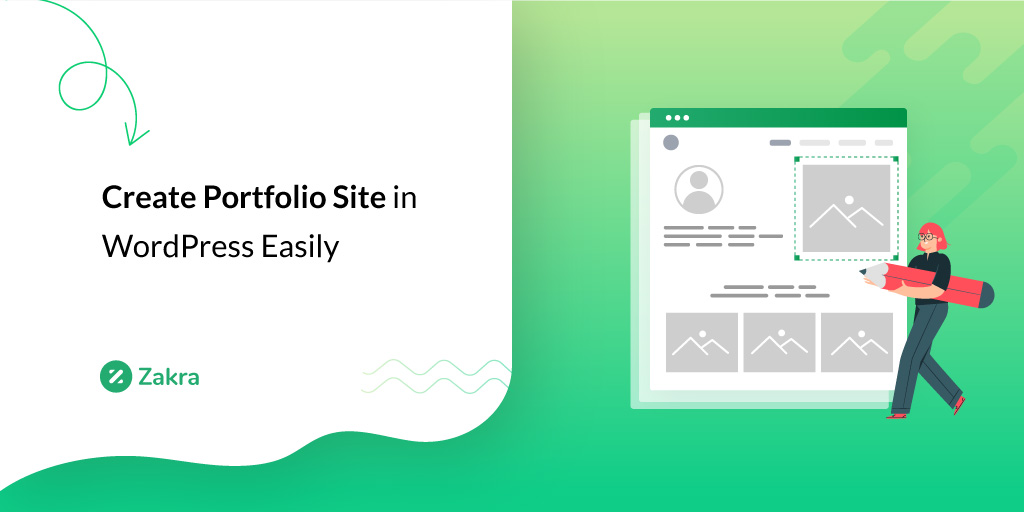
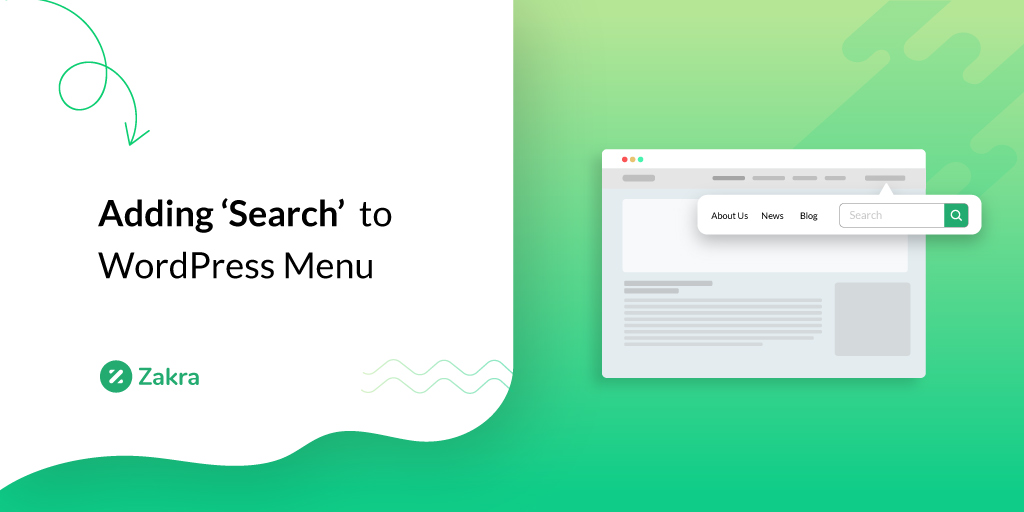


![Zakra 3.0 | Zakra Pro 2.0 Release [Major Updates!]](https://i.ytimg.com/vi/g3rifl7kWvg/maxresdefault.jpg)