Want to learn how to use math CAPTCHA in WordPress contact forms? We’ll show you how!
It’s no surprise that people find CAPTCHAs in contact forms annoying, distracting, and time-consuming.
But we can’t deny the fact that it’s an essential anti-spam tool. It protects your contact forms from receiving spam submissions.
Therefore, we’ll discuss how to use math CAPTCHA in WordPress contact forms in this article.
Let’s begin!
Why Use Math CAPTCHA in WordPress Forms? (5 Benefits)
CAPTCHA stands for Completely Automated Public Turing Test to Tell Computers and Humans Apart. Basically, it’s a tool used to differentiate between real and automated users.
There are various types of CAPTCHAs, and math CAPTCHA is also one of the variants.
Like its name, users are presented with a math problem they must solve before submitting an online form.
The main job of every CAPTCHA is to protect your form from bots and spam.
And math CAPTCHA does pretty much the same. But there are various reasons why math CAPTCHA stands out over other captchas, which we’ve listed below:
- Effective Spam Protection: Math CAPTCHAs makes users solve simple math problems. It effectively blocks automated spam bots from submitting forms and comments or creating fake accounts.
- User-Friendly: Unlike other CAPTCHAs that require users to decipher contorted images or texts, math captchas are comparatively easier.
- Accessibility: Math CAPTCHAs are more accessible for users with visual impairment or other visual disabilities.
- Customizable: Math CAPTCHAs are easily customizable. One can adjust the difficulty level of math problems to make them harder for bots.
- Faster and efficient: Math CAPCTHAs are generally faster and more efficient than other captchas, as they don’t contain distorted texts or pixelated images.
These are just a few benefits of math CAPTCHA. Overall, math CAPTCHAs provide an effective way to protect online systems from unwanted traffic.
Now, let’s learn how to use math CAPTCHA in WordPress forms.
How to Use Math CAPTCHA in WordPress Contact Forms?
By now, you should know the benefits of using a math CAPTCHA in your contact forms. But the real question is how you can do that!
Don’t worry; it’s very easy. All you’ll need is a good and reliable WordPress plugin for the process, and you’re good to go.
There are various plugins available in the market, but we suggest the popular drag-and-drop form builder plugin Everest Forms.
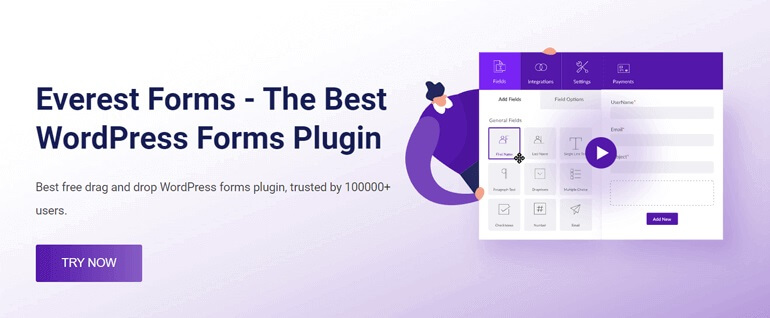
Trusted by 100,000+ active users, this crowd-favorite plugin helps you create any WordPress forms, including contact forms, instantly.
Above all, Everest Forms offers the Captcha add-on. This add-on lets you add Math CAPTCHA to your WordPress contact forms effortlessly.
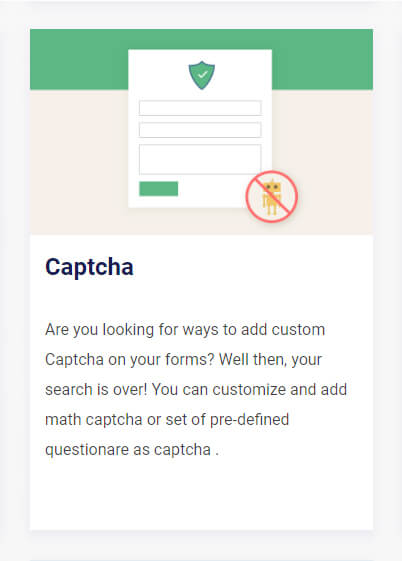
With that said, let’s move on to our tutorial. We’ll be using the Everest Forms plugin to demonstrate the step-by-step process of using math CAPTCHAs in contact forms.
Step 1: Install Everest Forms Pro
The first step of our tutorial on how to use math CAPTCHA in WordPress is to install Everest Forms Pro.
So, log into your WordPress dashboard and open Plugins >> Add New.
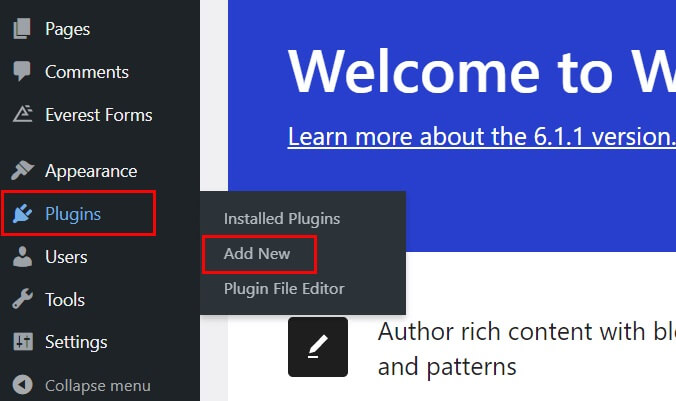
Then search and install Everest Forms. Once the installation is complete, the Install button will change to Activate.
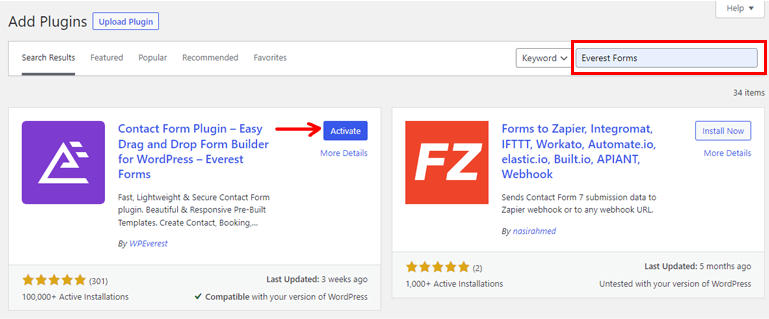
Click that button, and it will activate the free version of the plugin.
Note: A free version of Everest Forms needs to be installed and activated for its Pro version to work.
After that, visit the plugin’s official site. You’ll find the pricing button; click it to view all four different pricing plans.
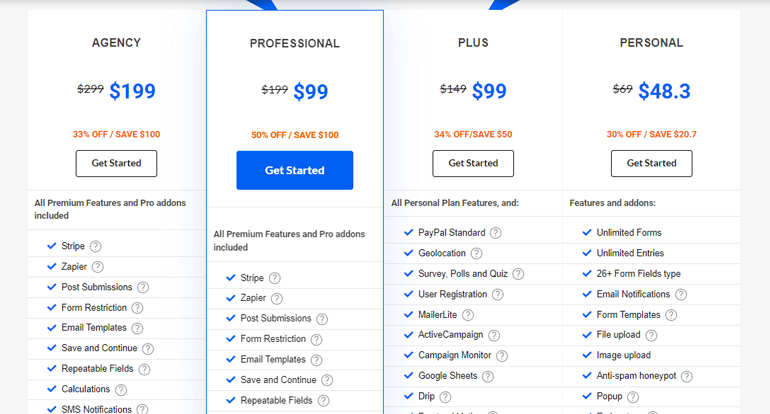
Now, here’s the good news. The Custom Captcha add-on is available in all the plans. So, you can select any of the 4 plans according to your requirements.
Immediately after purchasing a premium plan, you’ll receive a link to your WPEverest customer dashboard. Using the link, you can get access to the account dashboard.
Now, download the Everest Forms Pro zip under the Downloads tab.
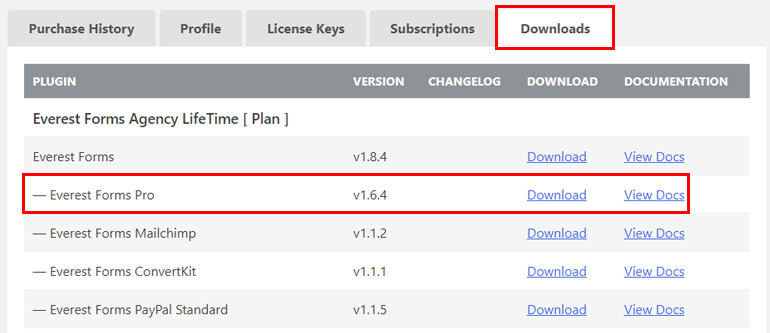
You’ll also need a license key later. So, copy the license key from the License Key tab of the same dashboard.
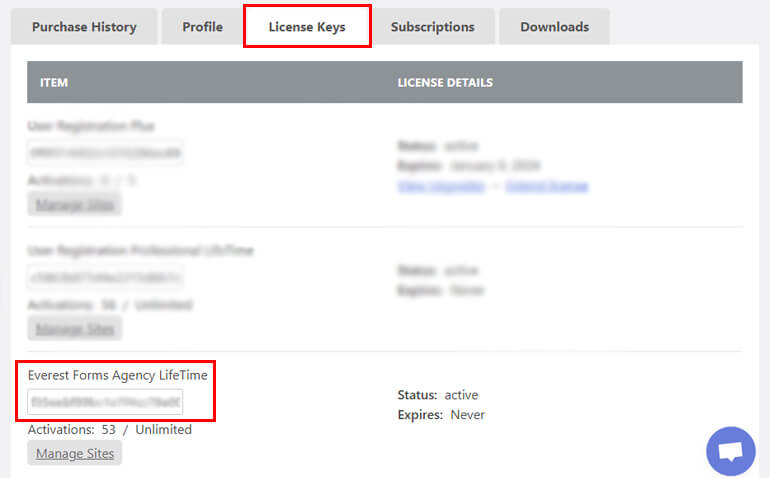
Return to your WordPress dashboard and navigate to Plugins >> Add New.
Click the Upload Plugin button, choose the Everest Forms pro zip file you’ve downloaded before, and hit Install Now.
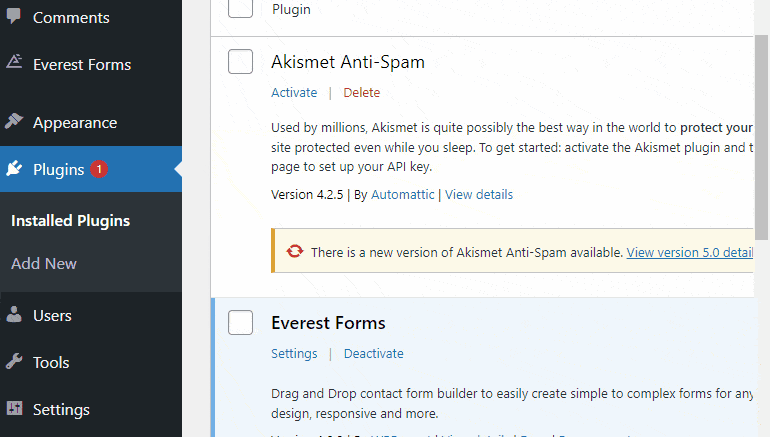
Now, paste the license key in the required area and Activate the plugin on your site.
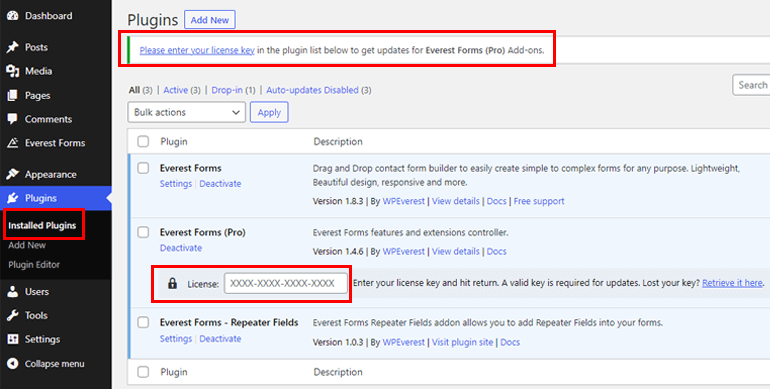
If you need the entire installation and setup process in detail, follow this link to install Everest Forms Pro.
You can move on to the next step once you’ve set up the plugin correctly.
Step 2: Install and Activate Captcha Add-on
Since you have the plugin’s pro version, you can now easily download the Captcha add-on.
From your dashboard, go to Everest Forms >> Add-on and search for the Custom Captcha add-on.
Click on the Install and Activate button sequentially as you did before to download Everest Forms.
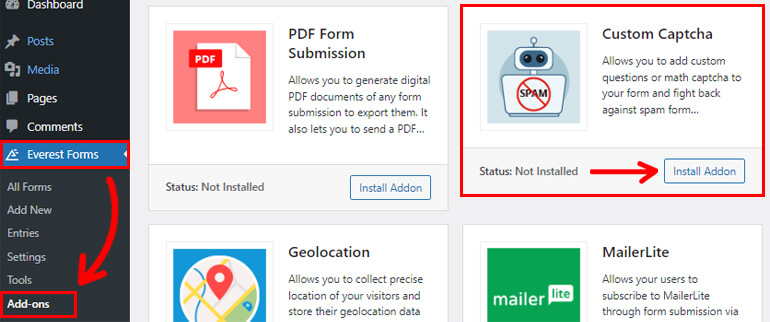
Again, you’ll know the add-on is activated when the status says Activated.
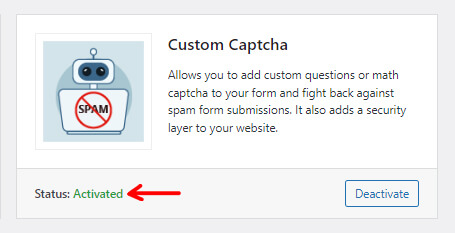
Step 3: Create a New Contact Form
To start creating your contact form, go to Everest Forms >> Add New.
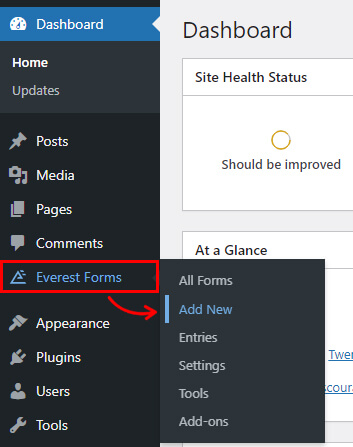
With Everest Forms, you’ll get different form templates, including the pro templates, according to your chosen plan.
Select either start from scratch or use the pre-built template for the contact form.
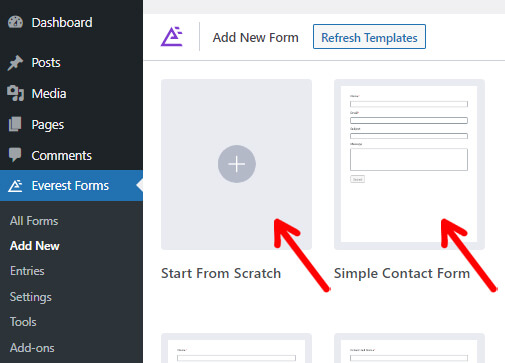
Here, we’ll use the Simple Contact Form template for this tutorial.
You’ll be asked to name your form right after clicking the Get Started button. Here, we’ll call it the Contact form. After naming, hit the Continue button.
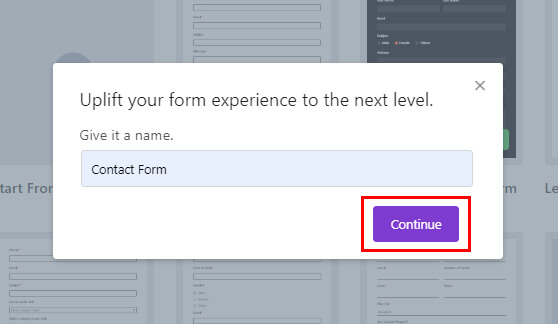
Now, a new form builder will open with all the available fields on the left and the form on the right.
The template includes most of the essential fields a contact form needs.
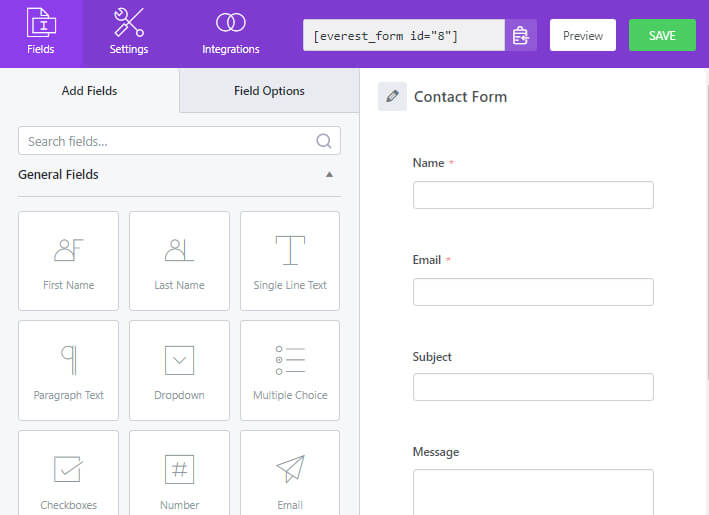
However, you can add or remove extra fields per your form’s requirement.
Step 4: Add and Customize the Captcha Field
Here’s the tutorial’s most important step; adding and customizing the Captcha field.
As discussed in the third step, the contact form we’re using for this tutorial has most of the important fields. But we need to add the Captcha field.
So, go to Advanced fields under Add fields. Please scroll down to drag the Captcha field and drop it into the form builder on your left.
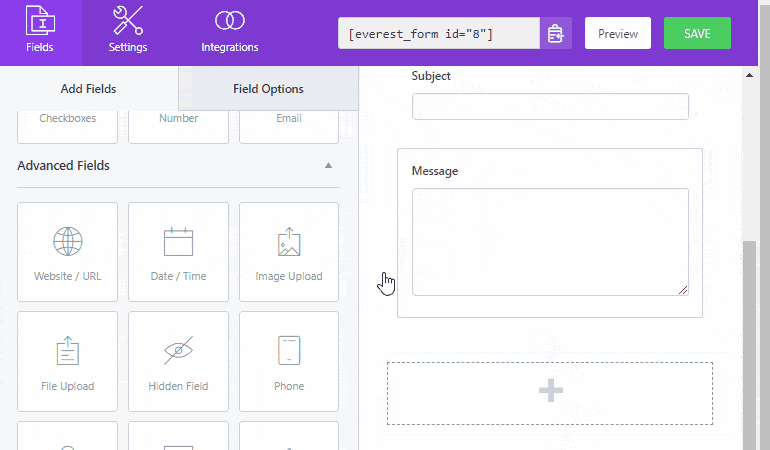
Moreover, you can also customize your form fields from the Field Options tab.
First, you can change the form’s Label. Besides that, the field can also be hidden from Advanced Options down below.
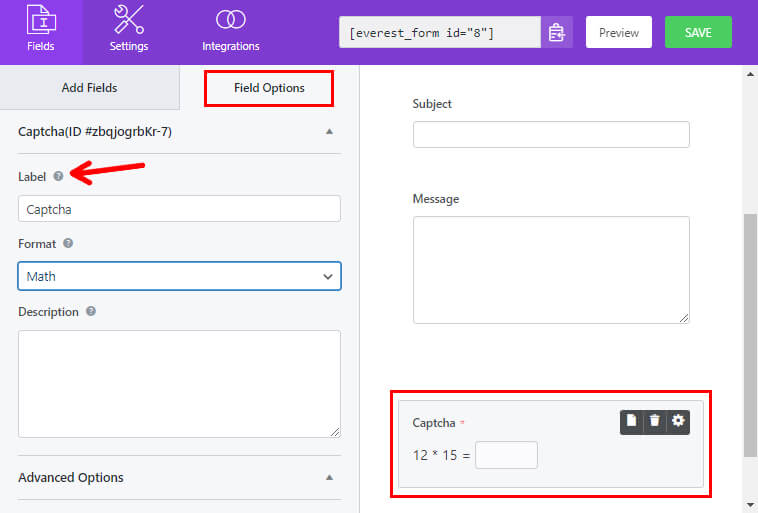
You’ll also find the option to select the format of your Captcha; Math or Question and Answer.
Selecting Math will directly show you a math equation.
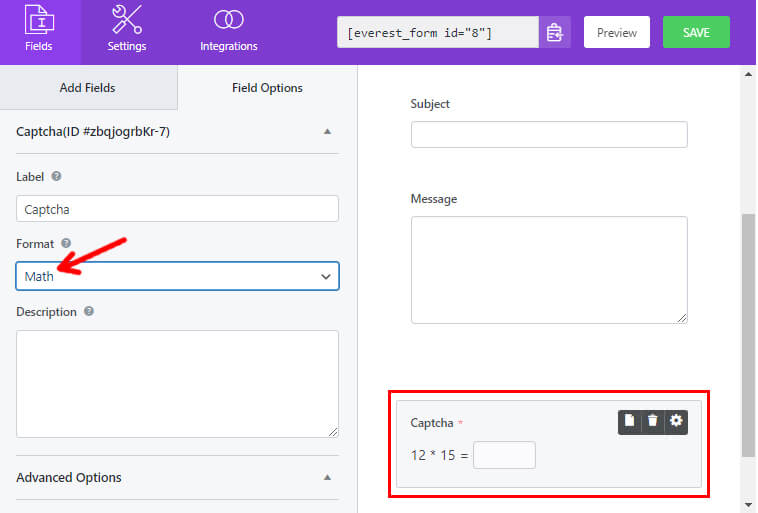
And if you select Question and Answer format, you can customize and display Captcha in mathematical question and answer format.
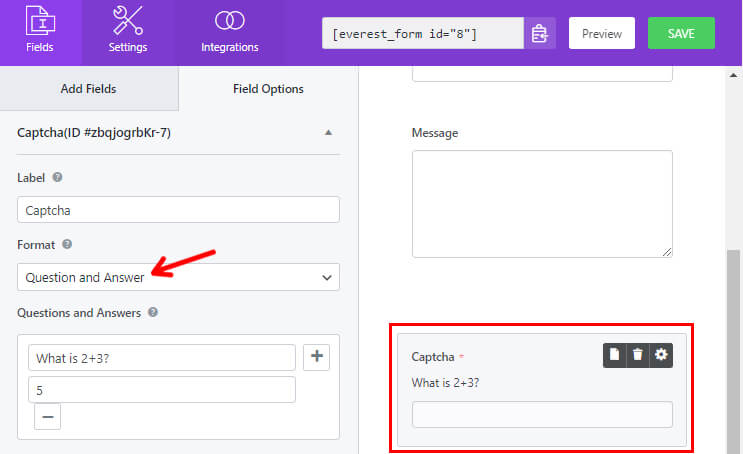
So, it’s up to you to choose between a direct math option or set a mathematical question and answer.
Likewise, there are more options you can make changes to, like adding a Description for the Captcha field and enabling conditional logic.
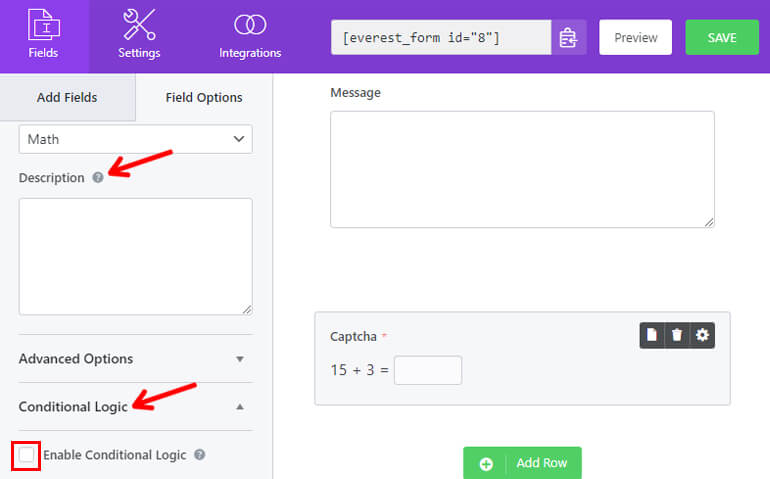
And with all the changes made, remember to Save your form before moving ahead.
Step 5: Configure Your Contact Form’s Settings
After setting up your field options, you can configure your contact form’s settings.
Just open the Settings tab of the form. Here, you’ll find three different sections with various customization options.
- General: With the General settings, you can edit Form Description, Form Disabled Message, Enable Conditional Logic, Layout Designs, etc.
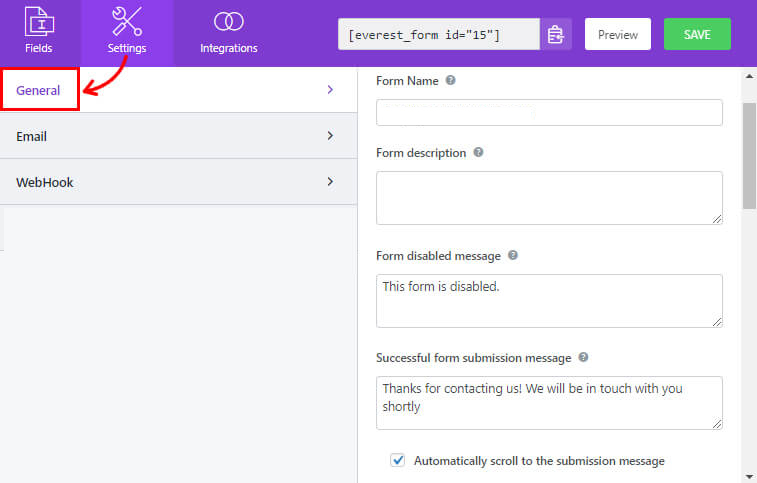
- Email: The Email Settings allow you to create the admin and user email notification templates.
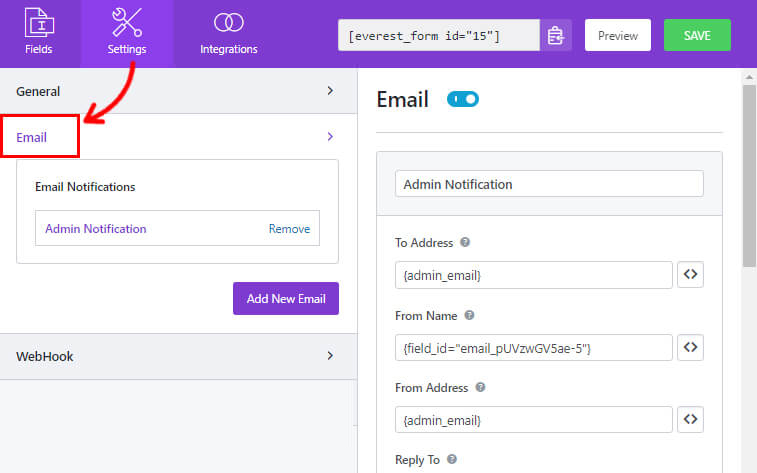
- WebHook: Using a WebHook, you can send the form data to any external URL. You must set the Request URL, Request Method, Request Format, and Request Header.
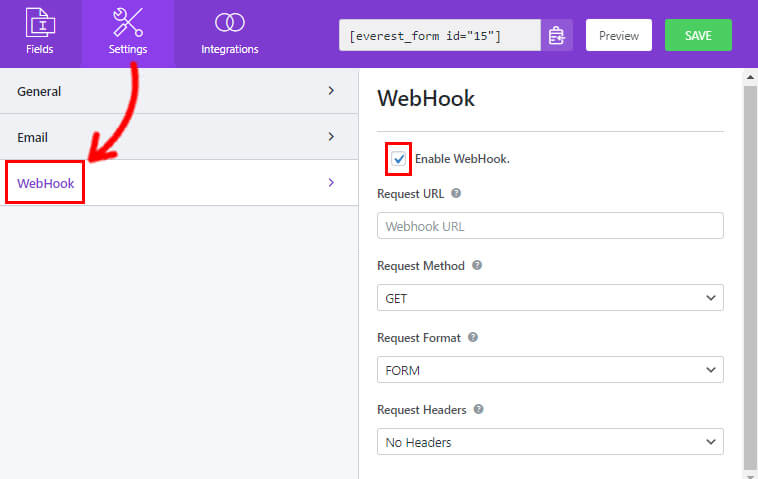
You can now click on Save to save the changes you’ve made to the form.
Step 6: Publish Your Contact Form
Finally, you’ve created your contact form and added CAPTCHA successfully.
But your users can only fill out your form if you display it on your WordPress website.
So, give your form a final check and preview the form in the front end. You’ll find the Preview button next to the Save button.
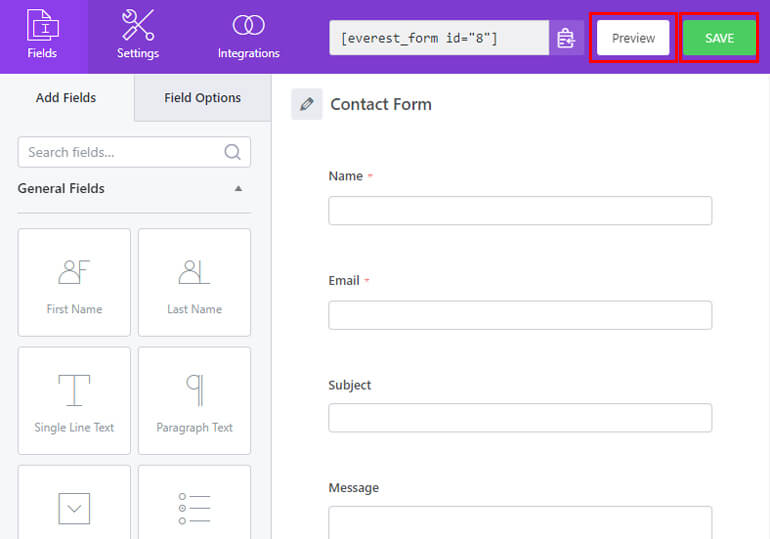
Next, you can use the Everest Forms block to display your form.
Go to Post/Page >> Add New, and you’ll be taken to the Gutenberg block editor.
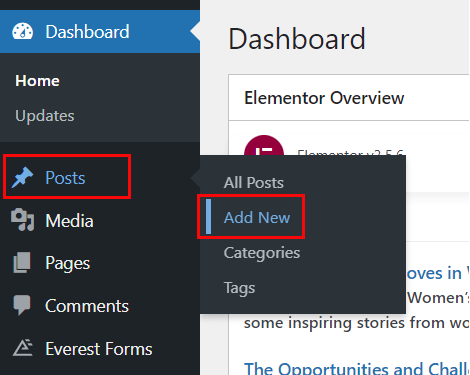
Click the Add Block (+) button and search for the Everest Forms block.
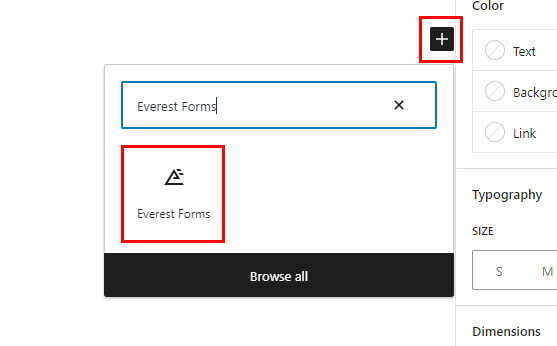
Add it to the page and select your WordPress Contact Form from the drop-down.
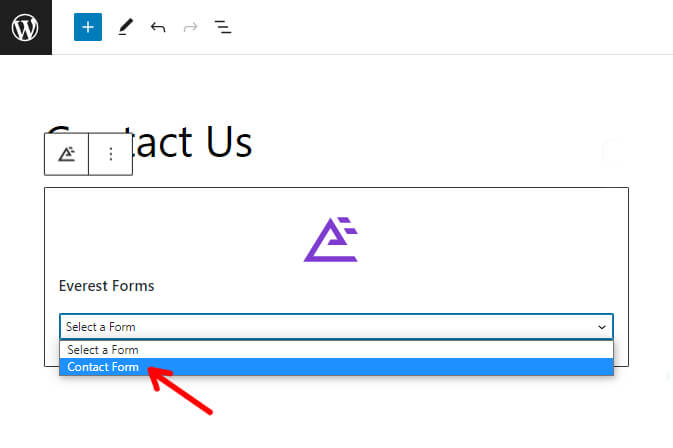
Finally, you can hit the Publish button at the top.
Wrapping it Up!
That’s it with our guide on how to use math CAPTCHA in WordPress. We’re pretty sure that this tutorial was helpful for you.
Now, you can protect your contact forms from bots and spam submissions using Everest Forms’s math CAPTCHA.
As you can already tell, Everest Forms is so much more than your basic form builder tool. To get more information about the plugin, you can refer to this Everest Forms review.
Also, for more helpful Everest Forms-related articles like creating an online form and donation form in WordPress, visit our blog.
Finally, if you love our content, follow us on social media for future updates.
We’re available on Facebook and Twitter. And for easy video tips and tutorials, subscribe to our YouTube channel.

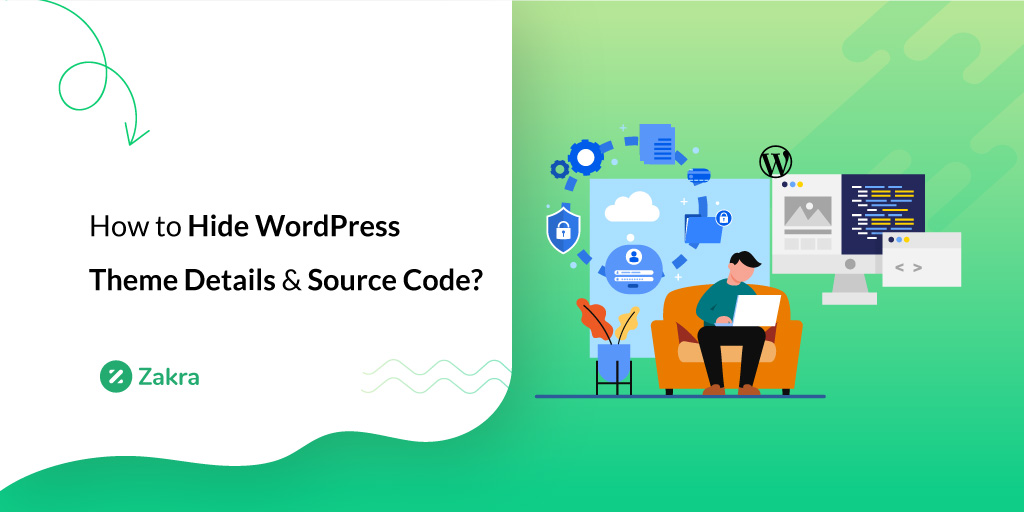
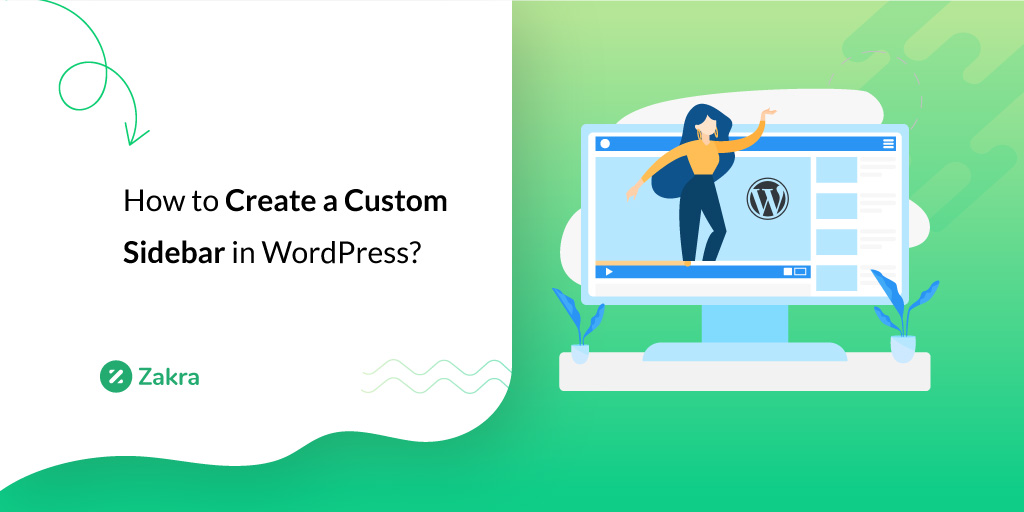
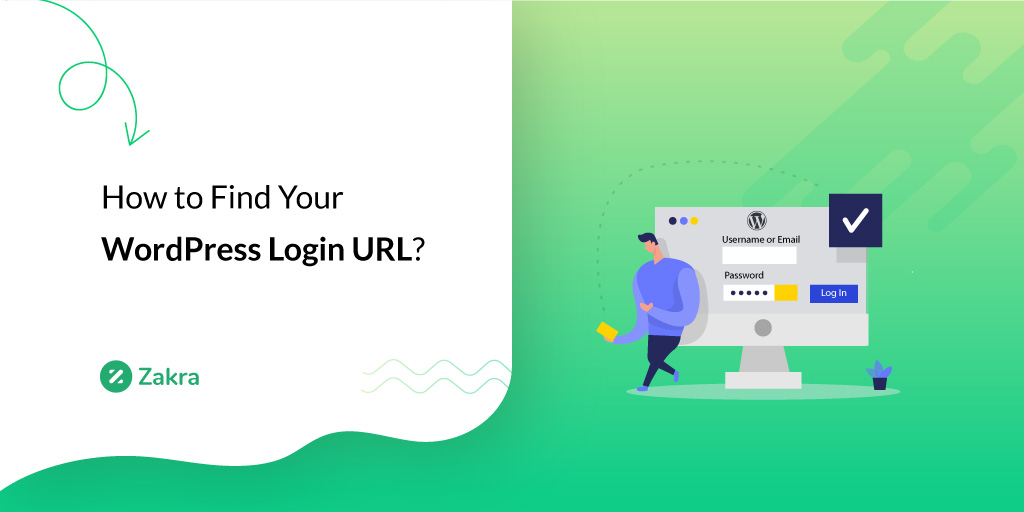


![Zakra 3.0 | Zakra Pro 2.0 Release [Major Updates!]](https://i.ytimg.com/vi/g3rifl7kWvg/maxresdefault.jpg)