After installing WordPress, the first thing that may come to your mind is how to find WordPress login URL. Today we’ll show you the simplest ways to solve this problem. And when you finish reading this post, you’ll have a perfect solutions for this!!
Simplicity and flexibility seem to be the two main reasons why WordPress has become such a popular and widely used content management system. However, some newbie users have a bit of a hitch, like we usually see newbies struggling to find the URL for WordPress login.
In this beginner’s tutorial, we intend to discuss how easily this unwanted situation can be overcome. First, you need to understand what a WordPress login URL is and how to find WordPress login URL and remember it.
How to Find WordPress Login URL?
We all know that you need to log into the WordPress backend to make the desired changes. The WordPress admin login URL is the web address of the login page to access the website.
Figuratively speaking, when you move to a new place and you have your house key, but you forgot your way home. Then you need outside help to locate your home. It’s the same with the WordPress login. You have credentials, but you forgot how to login to the WordPress admin.
You need to access your admin page to access your WordPress dashboard to further edit, delete or add any new post or page, or to make any other changes to your website. So let’s now move on to the methods by which you can get your WordPress login URL and access your WordPress dashboard.
Step 1: Default WordPress Login URL
By default, the WordPress login URL is the domain name with / wp-login / or / wp-admin / at the end of the URL.
For example, let’s say your domain name is www.testwebsite.com, hence your WordPress login URL would be something like this:
- www.testwebsite.com/wp-login/
OR
- www.testwebsite.com/wp-admin/
Both URLs will redirect you to your website’s admin login page.
In some cases, you may need to use the PHP (.php) extension at the end of the WordPress login url on your website, as shown below.
- www.testwebsite.com/wp-login.php
So this is a simple and standard method of going to the website login page. However, there are a few more methods or exits that you should keep in mind. Since every opportunity is possible, you should know all the possible ways.
Step 2: When WordPress is installed in a subdirectory
If you haven’t installed WordPress in the root directory. Instead, you’ve installed it in a subdirectory under another folder, say / blog /. In this case, you will need to specify the name of the subdirectory as shown below
- www.yoursite.com/blog/wp-admin/
And you can also try with extension (.php) like:
- www.yoursite.com/blog/wp-login.php
Step 3. When WordPress is installed on a subdomain
In some cases, users choose to create a home page separate from the blog page. Say your subdomain name is “blog”. In this case, you can use:
- www.blog.mysite.com/wp-admin/
- www.blog.mysite.com/wp-login/
And if you want to access with extension (.php) then it would be something like this:
- www.blog.mysite.com/wp-login.php
More Ways to Find WordPress Login URL
The fastest way is to bookmark the WordPress login URL in your browser so you never lose it again.
To bookmark the URL of the WordPress login page, you can use:
- For Firefox: Go to Bookmarks -> Bookmark this page (Ctrl + D) Or you can directly click the star (✩) icon in the address bar and then click “Done” to save it. Or you can use the keyboard shortcut Ctrl + D.
- For Chrome: Bookmarked -> Bookmark Page Or you can directly click the star (✩) icon in the address bar and then click “Done” to save it. Or you can use the keyboard shortcut Ctrl + D.
- For Safari: Choose Books → Add Bookmark.
So, this is how you can save the burden of remembering the login URL to your site.
Another easy way to login is by using the “Remember me” option to login to WordPress Remember me! Yes! You can check or uncheck the “Remember me” option when entering your WordPress dashboard.
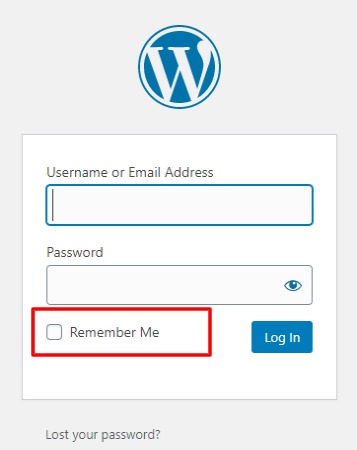
If you checked this option, then after a successful login, the browser will remember the entered credentials using a cookie. Typically, this information stays on your computer system for two weeks. However, the time period may vary depending on the system settings.
And so you can skip the tedious login process for a while. Because after the set period of time, you will be automatically logged out. And the next time you want to log in, you’ll have to enter your credentials again.
Note. Make sure you are not using this option on a public computer. Thus, you can open access to the administrator for everyone.
i) Add link to your menu
On the other hand, you can add your WordPress login URL to your website menu.
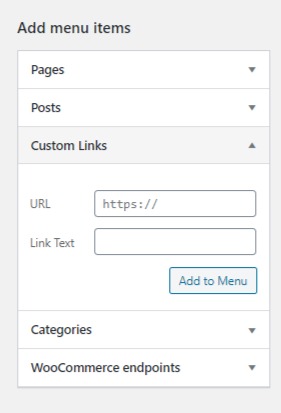
Simply go to your WordPress dashboard -> Appearance -> Menu. Now click on Custom Links and you will see a place to add your WordPress login link opposite the URL column. And add your own link text. and finally click the “Add to Menu” button to save it.
ii) Use meta widgets
There is a default widget variant known as Meta. You can use this widget to add a link to your rss feed, WordPress.org, login page.
Just go to Appearance -> Widgets, now drag the Meta widget to the widget area of your choice where you want to add the link.
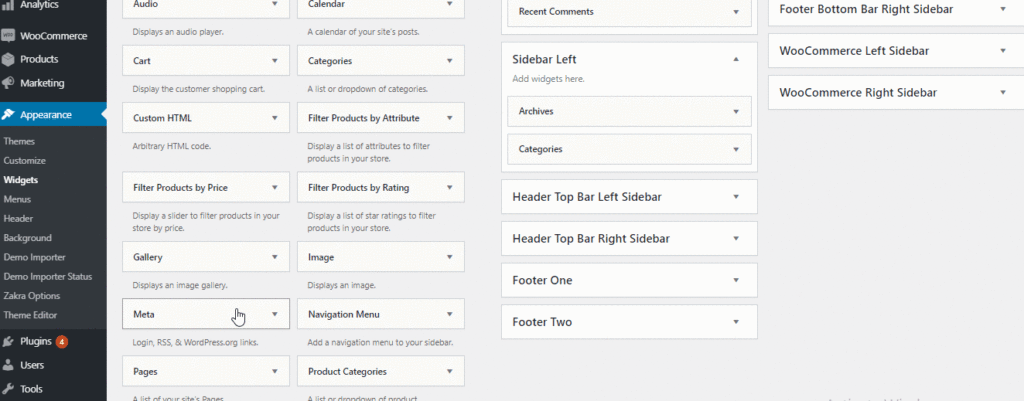
You can add your WordPress login url in the sidebar, footer and anywhere on your website. If you do not find the widget area in the desired location to place the link, you can easily create a new widget area where needed.
To Sum Up:
As we saw, easiest way to log into your WordPress site is to add / wp-admin at the end of your site URL. You can make this more easier by bookmarking the page, adding a widget to the home page, or changing the menu. Use secure passwords and be careful when using the Remember Me feature.
Just in case, if you suddenly forgot your password, do not worry, because WordPress will allow you to create a new one.
If you are a beginner to WordPress and want to personalize your site, check out How to Update WordPress or better yet, check, which provides all the necessary steps to create a WordPress website with Elementor and Zakra.
Hope you like our article, if you do please do share this article among your friends and family circle.

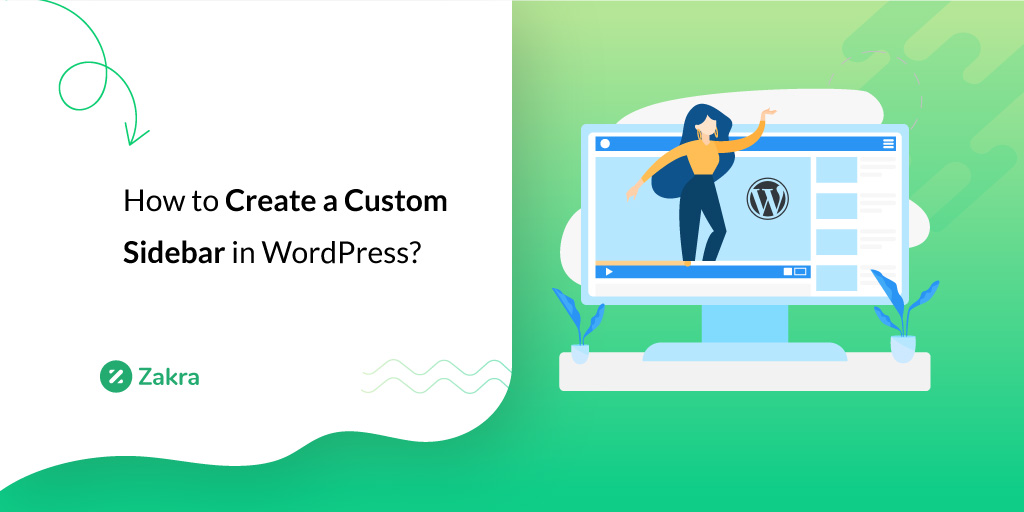
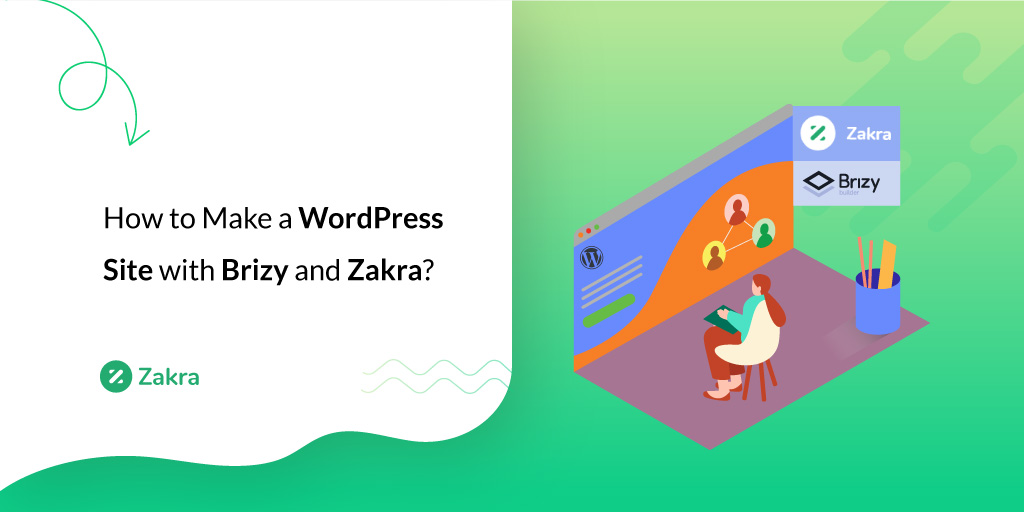
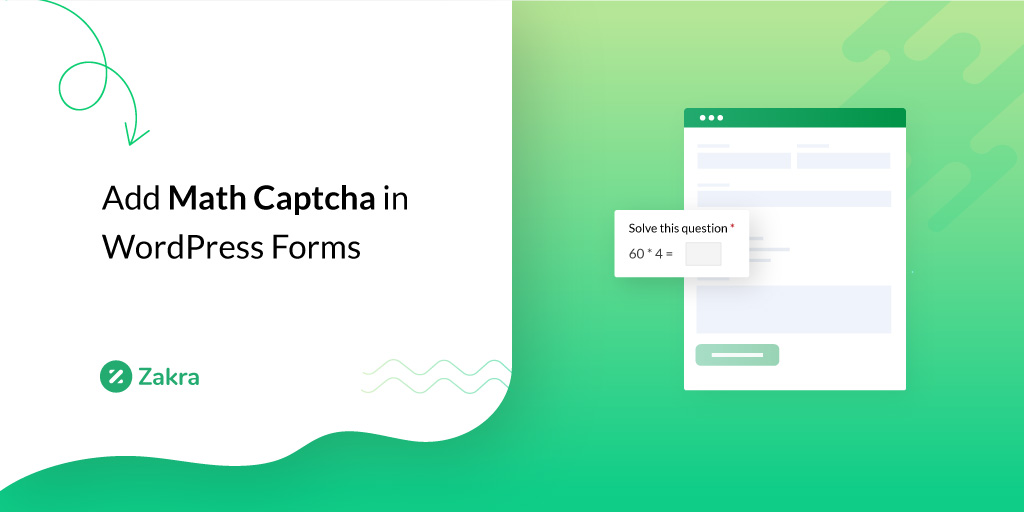


![Zakra 3.0 | Zakra Pro 2.0 Release [Major Updates!]](https://i.ytimg.com/vi/g3rifl7kWvg/maxresdefault.jpg)