You may have read lots of articles on the internet that tell you how to show related posts in WordPress. There are many different ways to show related posts in WordPress. Related posts can be displayed either by categories, tags, and also an author.
Having related posts get your readers stuck on your blog by giving them the option of what to read next. Related posts interlink your content and keep readers engaged which results in reducing the bounce rate. Reduced bounce rate gives your site a good chance of positioning in search engines.
Now you know why it is important to show related posts, lets jump right into the process to show related posts in WordPress.
How To Show Related Posts In WordPress?
These days almost all premium WordPress themes come with the built-in feature of displaying related posts along with thumbnails. But if you are using a free theme, it is a compulsion to modify the code in your theme’s files and settings.
But as a beginner who is not good with PHP and CSS, modifying the code can be a daunting task. That’s why we have including two different methods, which is less invasive and perhaps even more effective procedure to show related posts in WordPress.
Method 1 : Show Related Posts with Theme Feature
For this demonstration, we would like to use the Pro version of the Zakra theme which is packed with all the necessary features to make start a fully functional WordPress site.

Zakra theme can be used to create any type of WordPress site from business, blogs, restaurants to eCommerce. This theme has a fully responsive design and looks great on all sorts of screen sizes. Zakra is compatible with major page builders plugins which lets you create a design to make it fit with your style.
If you want to make your website professional and beautiful then Zakra is the best WordPress theme for you. Now let’s see how to show related posts in Zakra theme.
From your Admin sidebar, go to Appearance > Customize.

When you click customize, you’ll be lead to the live customizer page. From here you can simply go to Theme Options.
After that navigate to Post/Page/Blog>>Single Post section.

Here, you’ll see many features that can be configured along with ‘Enable Related Posts‘. Toggle the Enable Related Posts option On.
Once you enable the settings, you’ll be provided with two options in the ‘Post related To‘ option, select whether you want to show related posts from Category or Tags.
After all the necessary changes are made, click on Publish.

That’s it! It’s easy and quick. Now you can open any one blog post on your site and see how related posts section looks. For example, here’s how it may look like:

Besides Zakra theme, ColorMag also offers all the essential settings needed for a WordPress website without changing code or adding extra plugins.
Method 2: Show Related Posts In WordPress using a Plugin

For this demonstration, we’ll be using the Yet Another Related Posts Plugin (YARPP) plugin because it is a beginner-friendly and easy to use.
So lets begin right away and install this plugin to start with the process.
If you are not sure about the process regarding the plugin installation, feel free to check out this article.
Once the plugin is installed and activated, you can go ahead and use it to show related posts in WordPress. This plugin works really well at default, but let’s take a step back and configure the plugin to fit your website better.
To do so, we’ll need to open the Options menu to show related posts in WordPress. To do so, hover over Settings on your WordPress Admin Dashboard Sidebar and click on YARPP.

Here you’ll be provided with tons of options that show you how to show related posts in WordPress in a more optimized manner.
Firstly you’ll come across setting referred as “The Pool” in which you can choose whether you like to show related posts or pages by categories or tags. You can either allow disallow posts that belong to certain categories and tags from showing up in your preferred place.

Another setting within “The Pool” is to show password-protected posts. In this case, this setting is off by default because if the posts are password protected you probably don’t want it to be in the related posts list because then anyone clicking on it actually needs that password to view it.
After that, you can select a date range and choose over from what time you want to show related posts. Below that you can check or uncheck the box to display results form all posts type or not.

Under “The Algorithm” options, you can configure how YARPP decides which posts are related to each other, by giving more priority to titles, body text, categories, or tags.
This option is just a way of configuring how the plugin manages how posts are related to one another. By default threshold is at four which is definitely to leave as it is at the moment.

And this brings us down to various display options for related posts on your WordPress website. As you can see automatically display related content on posts is switched on which means that posts will automatically display related posts at the end of the content.
Besides posts, you’ll also get the option to display content on pages as well as media. Now, you can display related posts in archives to boosts the user’s engagement.
After that, you can choose the maximum number of related posts that can be displayed in the widget. You can obviously change that to be less or more.

Likewise, you can select how you want your related posts to be displayed in your WordPress site. There are two options available which are list or thumbnail. You can choose thumbnails because of the most common and appropriate way of displaying related posts.
But it doesn’t really matter what you choose as long as you’re happy with it because you can change the settings any time you want. You can see here that HTML is configurable too.
And the end of this setting you can promote YARPP by checking the link. Clicking this option will add the code <Powered by YARPP> at the bottom of the related posts area.

Finally, you can choose to display related posts in your RSS feeds. You can turn that on or off, it completely depends upon you on how you utilize RSS. Furthermore, there is this option if you want to display related posts in the REST API. Simply check or uncheck this button as well according to your preference.
At last, you can enable or disable in-browser caching. Enabling in-browser caching saves all the browsers download website images, data, and documents for faster viewing in the future.

When you’re done making all the necessary changes make sure to hit Save Changes.
Besides YARPP, there are other related posts plugin you can use as a alternative. Here are some of the standout options.
- Contextual Related Posts
- Inline Related Posts
- Related Posts by Taxonomy
- Custom Related Posts
- Shareaholic
In case, if you’re looking for the most essential WordPress plugins, you can take a look at our article on the Best WordPress Plugins.
WRAPPING UP:
And there you have it, that successfully concludes our tutorial on how to show related posts in WordPress. Organizing your WordPress categories, tags, and making use of the related posts feature, gives your visitors the chance to access other pages on your site that is relevant to the content they have already visited.
Displaying related posts direct to other posts which increases the number of page views and also makes a website easier for a search engine to crawl.

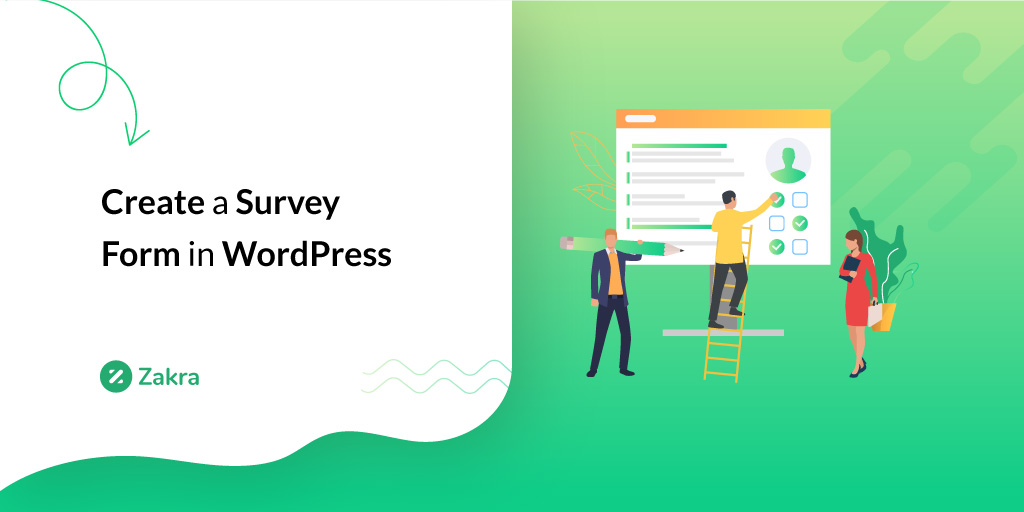
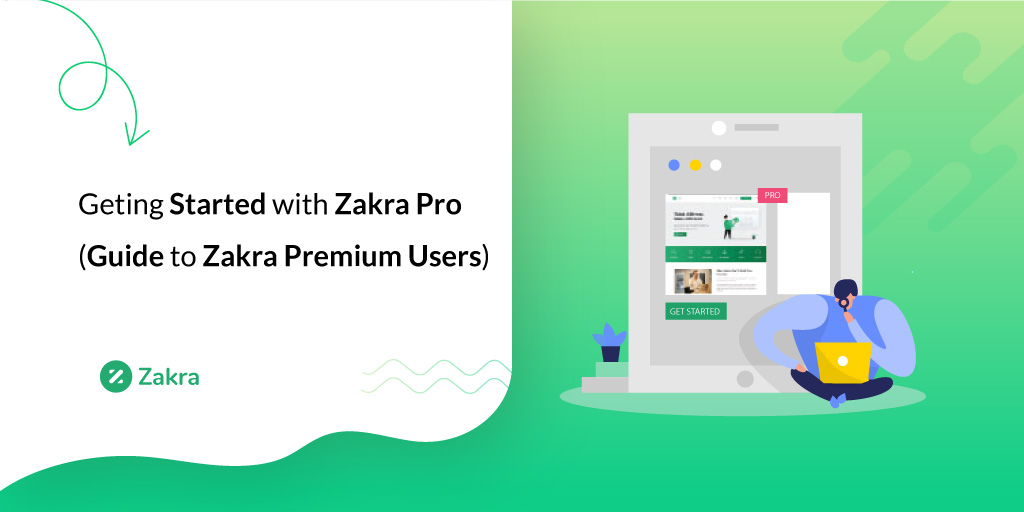
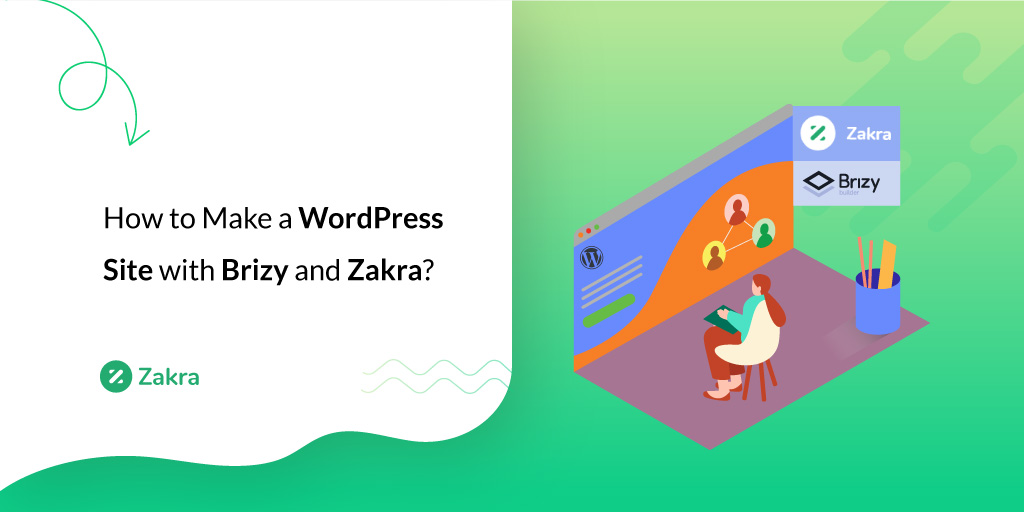


![Zakra 3.0 | Zakra Pro 2.0 Release [Major Updates!]](https://i.ytimg.com/vi/g3rifl7kWvg/maxresdefault.jpg)