We all love WordPress – one of the most popular CMS currently. However, WordPress is also not perfect and is constantly being developed, this is where the annoying updates come into play. Almost every day we see the message that a plugin, your theme or your WordPress installation requires an update. In this article, we are going to explain why and how to update WordPress, themes and plugins.
Why Update WordPress, Themes, and Plugins?
- Get the Latest Features: You can get the latest functions on board promptly by updating your system and you can use them immediately when new functions are released – for example with the plugins.
- Fix Programming Errors: Updates can also fix so-called “bugs”, i.e. small errors in the programming of the software, which may cause errors in the functioning of your website or compatibility problems between WordPress and the plugins or the theme.
- Fix security Gaps: In order not to leave any security leaks open and to provide hackers with no opportunities for an attack at this point, WordPress itself, the installed plugins and the theme used should be updated as soon as possible. The plugins have complete access to the database. Therefore, you shouldn’t take any chances here.
How to Update WordPress, Themes, and Plugins?
ATTENTION: No matter what type of update is carried out, the first thing to do is to make a backup. If something goes wrong during the update or, in the worst case, the backup mechanism hangs up, you can always return to the origin of your page. In this post, you can clearly see how you can easily backup your WordPress.
How To Update WordPress?
When logging into your WordPress dashboard, at the top of the page, you can find out if your version of WordPress is up to date and when it was last checked.

Or else you can Go to Dashboard ›Updates. There you will also find the “Check Again” button to manually check the current version. If you want to update the WP version, click Update. WordPress automatically download the latest version, unzip it, and install it over the existing installation. The whole thing is done within 3-4 minutes. To do this, simply click on the “Please update now” button and select “Update now” on the following page:


If everything worked, you will receive a message like this “Welcome to WordPress 5.5.1” and underneath you will see a page with information about the update that has just been installed. It describes the security gaps that have been fixed and introduces new functions. And that’s it, your site is running on the latest version again.
How to Update WordPress Plugins?
Again the rule here is to back up everything before updating the WordPress plugins. Backup created? Then let’s get started.
You can easily recognize new plugin updates by the red number in the plugin menu:
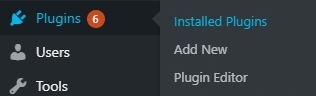
If updates are available, select the sub-item “Installed plugins”. You will then see a message under each installed plugin that an update is available: Just like when installing the WordPress update, you can simply click “Update Now” to start the automatic update of the plugin.
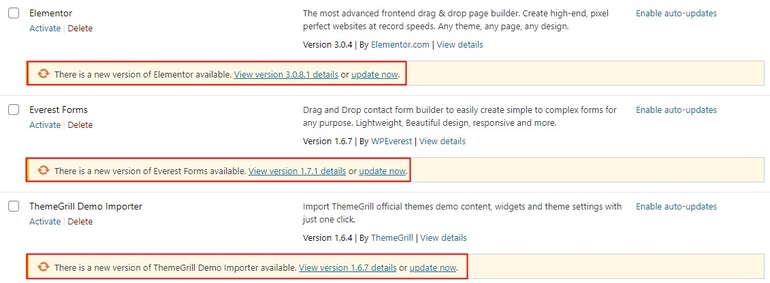
ATTENTION: We recommend only updating one plugin at a time. With multiple, simultaneous installations, the plugin mechanism can hangup and make your site inaccessible. This can easily be avoided with this little trick.
Also, before updating the plugins, it is important to check whether they are compatible with the WordPress version.
How To Update WordPress Themes?
If you want to update your theme, click on Dashboard>>Updates.
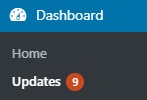
Here you’ll see all the necessary updates that can be done. You can see WordPress updates, plugin updates and if you scroll further down you’ll see themes updates as well. You can simply select the theme and click on the “Update Themes” button.
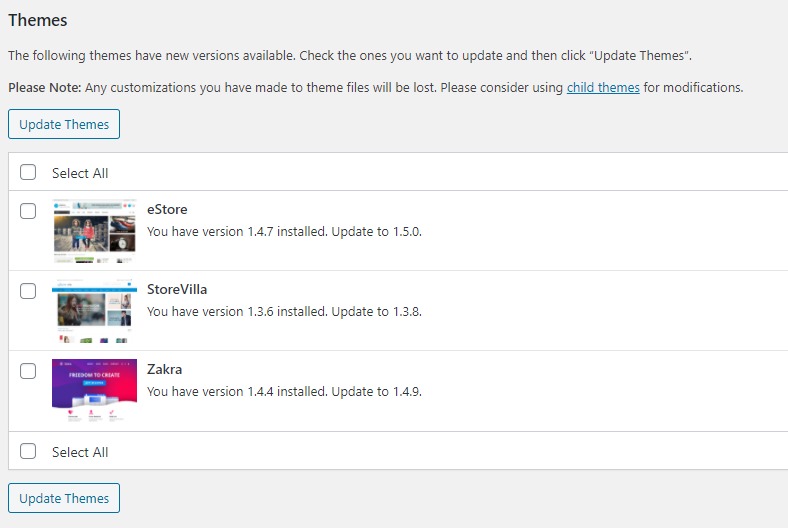
If you see the following message, the update was successful:
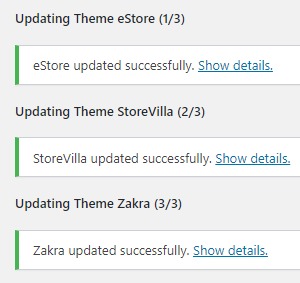
Or you can also update your theme by going to Appearance>>Themes. There you’ll see all the installed plugin that you have. You can see the notification on the top of the respective themes. Simply check on “Update Now” and you’re done.
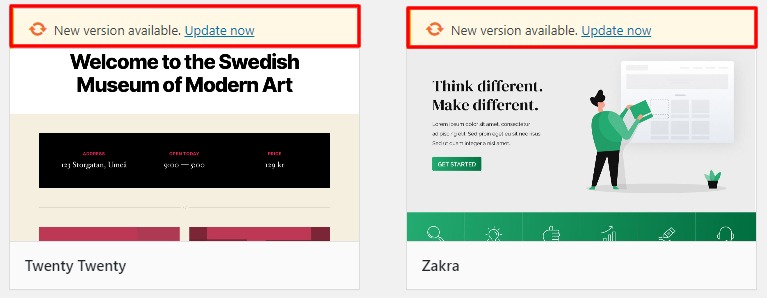
To be sure, after upgrading, check that all features on the website are working properly.
WRAPPING UP:
If the updates are not carried out for a long time, the outdated system causes a definite problem in a long run. Your WordPress website can be easily exploited by hackers.
A regular update makes sense and is actually the easiest. It is best to carry out the updates once a month, if not then at least every two months, in order to avoid problems due to incompatibilities or existing malware on the server.
I hope we could give you an insight into why updates are important for your website. Also, you may like to check out other WordPress tutorials with plugin suggestions:
- How To Show Related Posts In WordPress?
- How to Start a WordPress Blog? Step by Step Guide with Zakra Theme

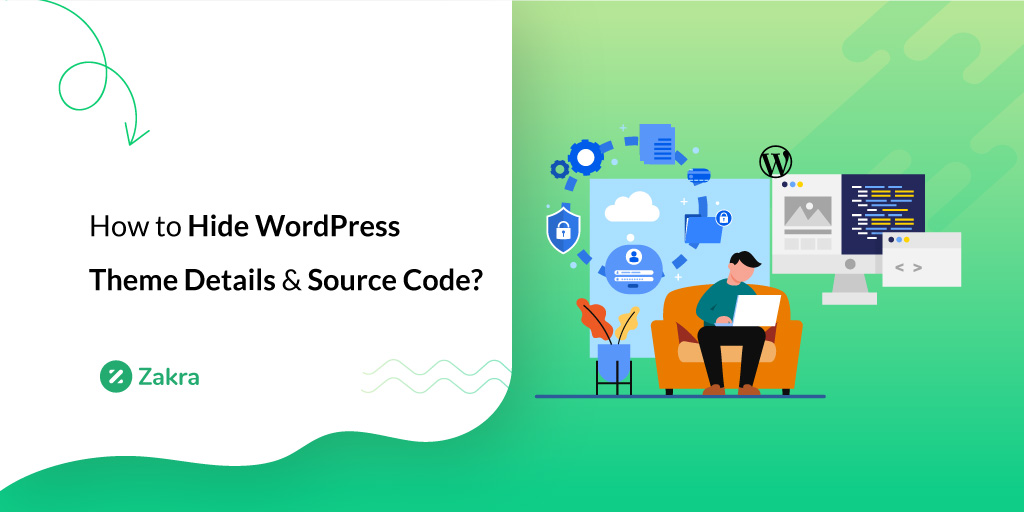
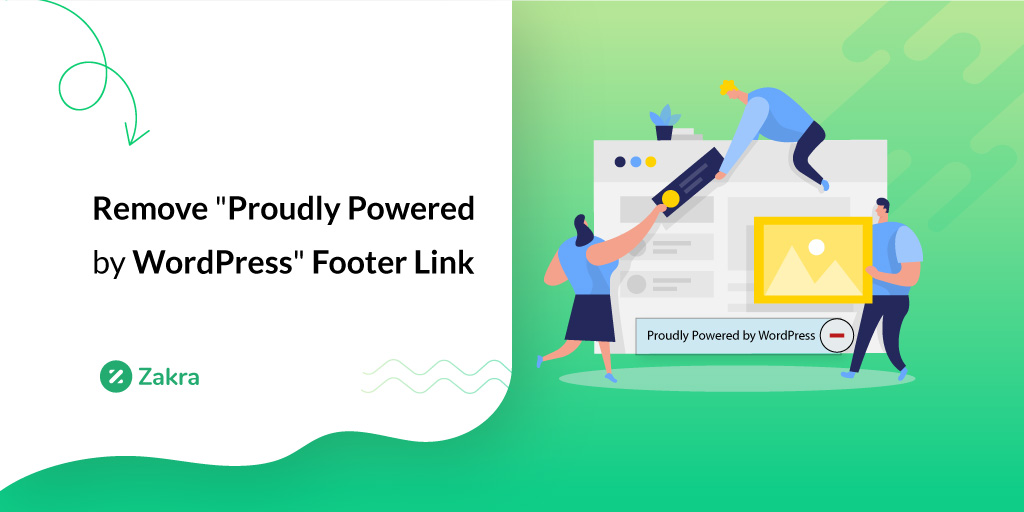
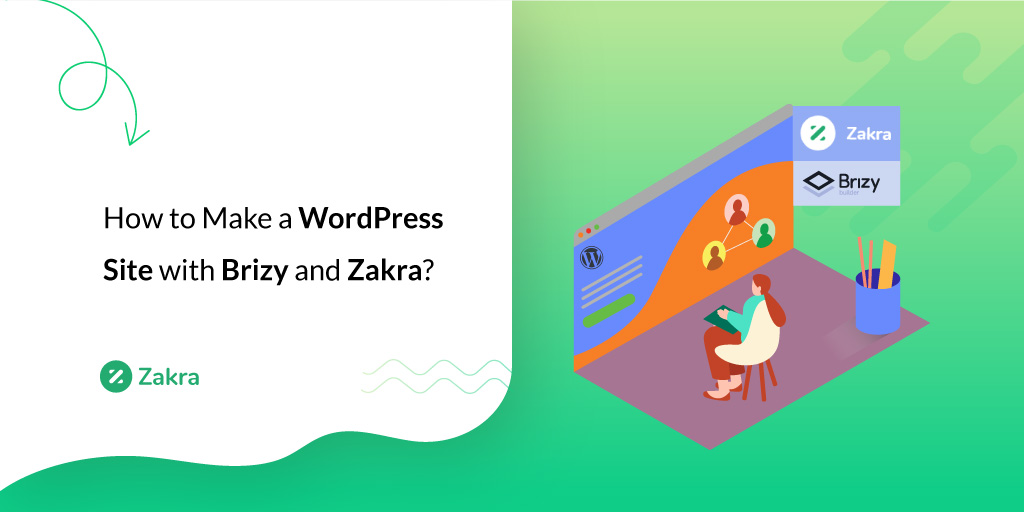


![Zakra 3.0 | Zakra Pro 2.0 Release [Major Updates!]](https://i.ytimg.com/vi/g3rifl7kWvg/maxresdefault.jpg)