Wondering how to change WordPress theme without losing content? Then, this article is exactly what you need.
Changing a WordPress theme is not a difficult job. However, without precautions, there’s a huge chance that you might break your live site while changing the theme. Hence, it’s wise to pick the right methods to change a theme.
That’s why we’ve explored various methods to easily change WordPress theme on your website below.
But before we jump into the process of changing the theme, let’s explore some precautions you need to take while doing so.
Things to Consider Before Changing a WordPress Theme
Now, before you change your website theme, there are a few things you must consider.
No matter how careful you are, something might still go wrong while changing a theme. For example, you might lose important files when you switch to the new theme.
And we all know prevention is better than cure.
So, make sure you follow the two steps below before changing any theme:
- Backup your website: You must back up your WordPress website so you can recover your files when needed. This ensures that you don’t lose crucial data.
- Copy the Custom CSS codes: Some important CSS codes might not be carried over to your new theme. Hence, copy save them so that you can add them to the new theme later.
Here’s a full guide on how to back up your WordPress website.
With that said, let’s proceed to the next section, where we’ll explore the best WordPress themes for you to choose.
Which is the Best WordPress Theme for Your Website?
So, you’ve decided to change the theme for your site.
However, you’re confused about which new theme you should choose. And it’s totally understandable since there are a plethora of themes available on the web.
There are a few things you must look into while choosing a theme such as what is the niche of your site.
For example, do you want to build an eCommerce site, a blogging site, or a magazine site? Then, look for the theme accordingly.
Below we’ve mentioned some of the most popular themes for each niche:
1. Zakra
With more than 60K active users, Zakra has topped this list. It’s a multipurpose theme; hence, you can use Zakra to create any type of website.
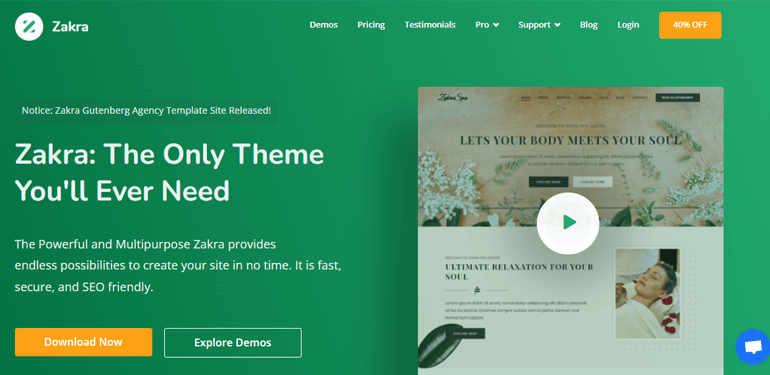
This theme has 80+ starter templates to give your site-building a kickstart without any fuss. What’s more is that Zakra is fast, secure, and SEO-friendly.
Besides that, the theme is compatible with popular WordPress plugins such as Masteriyo, Everest Forms, Elementor, BlockArt, and much more.
Highlight features of Zakra:
- Highly customizable
- Cross-browser compatible
- Reliable support services
- Optimized for SEO
- HTML tag for post/page title
2. ColorMag
ColorMag is a magazine/news-based theme created by the developers of ThemeGrill. Moreover, the theme is fully compatible with page builders like Elementor. Hence, you can create any layout of your choice.
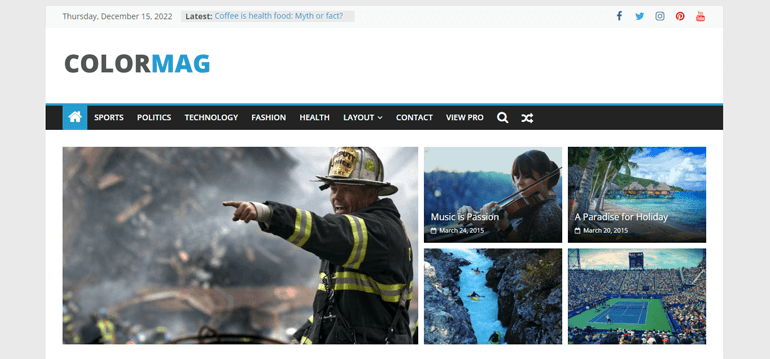
Along with that, a unique post system is available. Basically, your page will only show unique posts with no duplicates.
Advanced typography, Category color options, Multiple widget areas, etc., are some other features ColorMag has to offer.
Highlight Features of ColorMag:
- 25+ starter templates
- Search engine optimized
- Default blog layout
- Hooks for developers
- Layout options for WooCommerce pages
3. Divi
Rather than a theme, Divi can be defined as a complete website building platform. It offers a visual editor to edit pages/posts from the front-end without touching code.
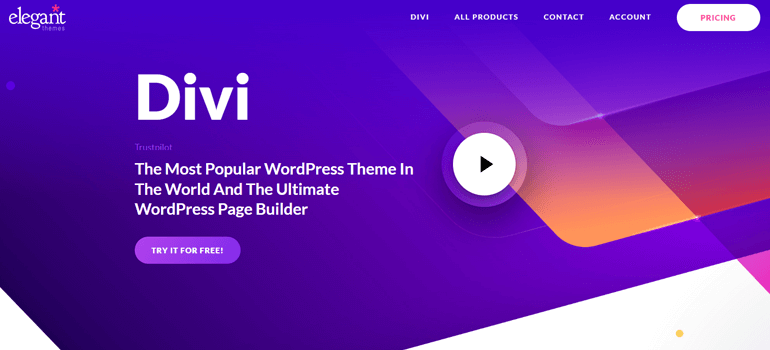
Plus, all the designs created using Divi are highly responsive and hence look great on every device. Inline text editing allows you to see the changes instantly while typing.
Further, you can easily save and manage the designs you’ve created and re-use them as per your requirement.
Highlight features of Divi:
- Global elements and styles
- 2000+ pre-made designs
- Fonts and text styling
- Advanced code editing
- 200+ website elements are available
4. eStore
Want to create an online store? Then, eStore is the perfect theme for you. This theme is fully compatible with WooCommerce and YITH WooCommerce Wishlist plugins.
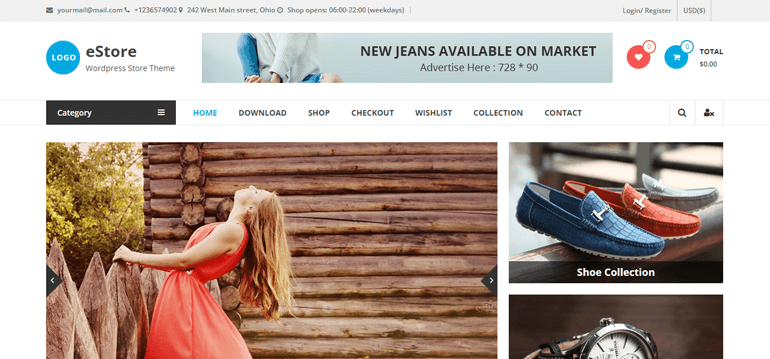
Additionally, it’s compatible with major page builders. So, you can create any layout as per your choice.
You also get multiple blog layouts such as Grid, List, Author bio option, and much more. Apart from that, the theme provides 6 sidebars for your page/post.
Highlight features of eStore:
- Header and footer color options
- Header top bar menu
- Gutenberg compatible
- Major browser compatible
- Deep integration with WooCommerce
5. Radiate
If you want to create/build your personal blog site, Radiate is the theme you should go for.
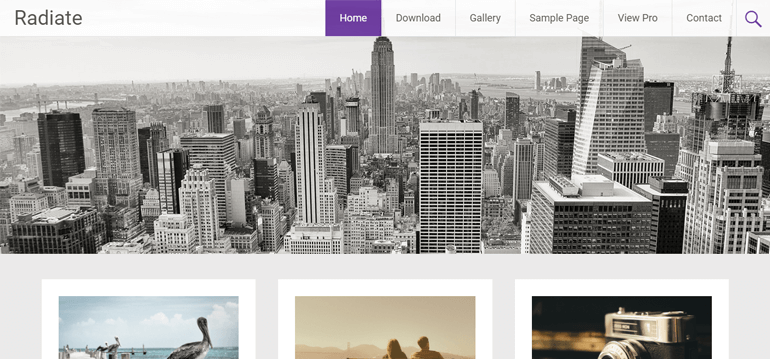
This simple and minimal theme is mainly focused on blogging. The typography is outstanding and clear to create an impactful blogging website.
Radiate has proven results with different speed testing tools; therefore, it loads under 1 second. Along with that, the theme is highly customizable.
You can effortlessly create and edit content with features such as multiple color options, multiple widgets areas, custom widgets, and much more.
Highlight features of Radiate:
- 2 ready-to-use stater sites
- Page builder integration
- Footer copyright editor
- Professionally well-coded
- Additional WooCommerce options
3 Easy Ways to Change WordPress Theme Without Losing Content
By far, we’ve learned about various popular themes and things to consider before you change a theme.
Now, it’s time to know about the methods to change theme without losing content.
1. Create a Staging Site
One of the easiest and safest ways to change a WordPress theme is by creating a staging site.
A staging site is the exact replica of your live site. You can do all the experimental things, such as changing or updating themes and plugins.
Once, you’re satisfied with the changes, you can easily push it to your live site.
There are quite a few methods you can create your staging site. In this tutorial, we’ll teach you to create staging site using your hosting provider.
Among many hosting services, Bluehost is the one we’re suggesting for you.
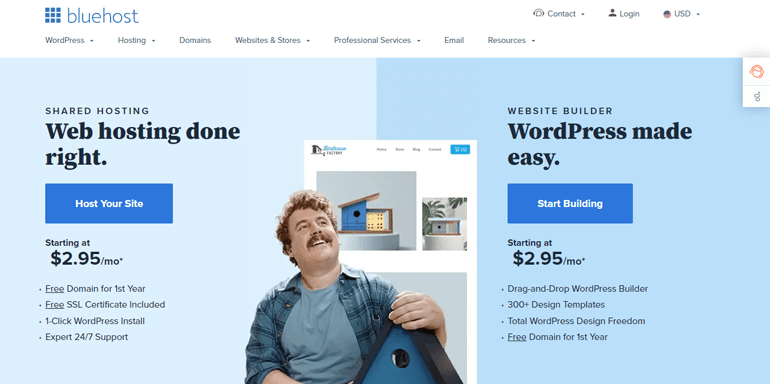
Bluehost is a leading hosting and domain name providers. Most importantly, it allows you to build a staging site with just a click.
First and foremost, you need to host your site on Bluehost. Now, login to your WordPress dashboard and go to Bluehost >> Staging.
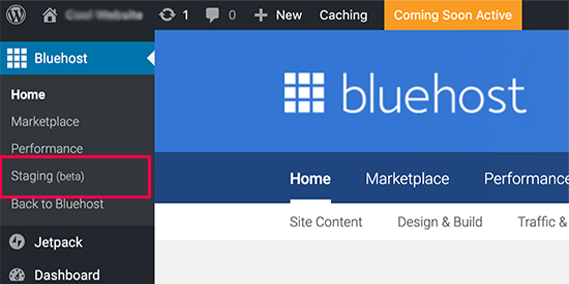
Then, you’ll be redirected to Bluehost’s staging site wizard page. Next, click on the Create Staging Site button. Bluehost will now create a staging site for you.
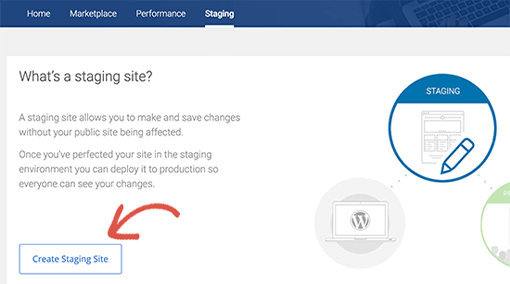
After the process is complete, a success message will appear along with the Go To Staging Site button.
Clicking on this button will take you to your staging site. A red button at the top of the admin bar will indicate that you’re working on your staging site.
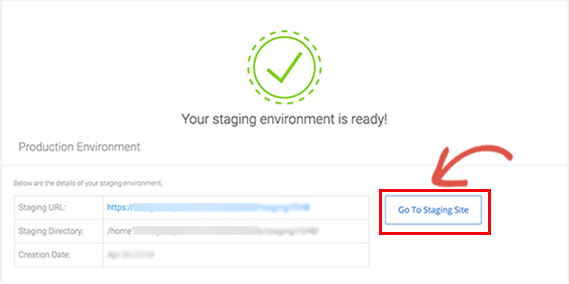
Change the theme on your staging site, customize it according to your preference, and push it your live site.
2. Change WordPress Theme using a WordPress Plugin (Theme Switcha)
The second method on how to create a staging site without losing content is using a theme changer WordPress plugin. The plugin we’ve chosen for this tutorial is Theme Switcha.
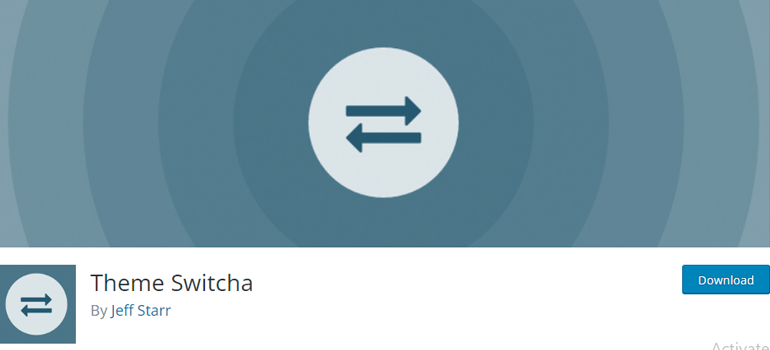
With this plugin, you can switch your theme right from the frontend. It also allows developers to build and create themes privately.
To change the WordPress theme using Theme Switcha, first of all, Install and Activate the plugin on your dashboard.
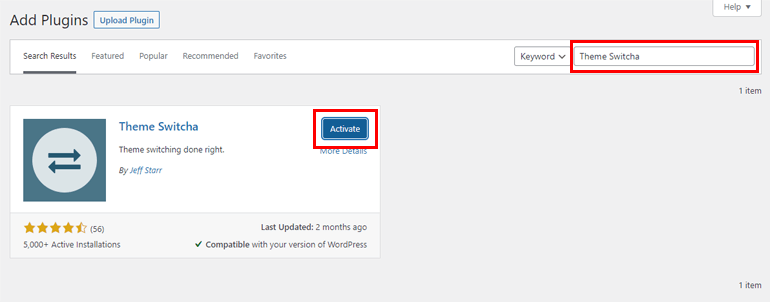
Thereafter, go to Settings >> Theme Switcha from the sidebar.
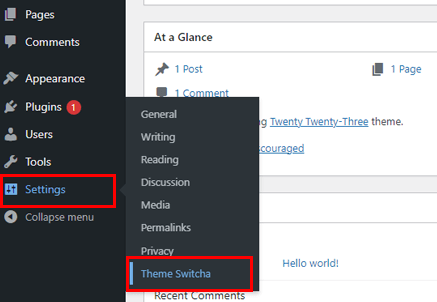
Check on the Enable switching checkbox and Save Changes.
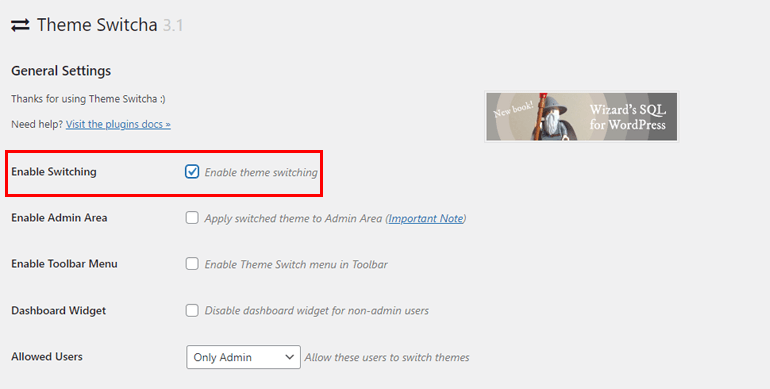
Once you save the changes, you’ll see all the Available Themes on your dashboard.
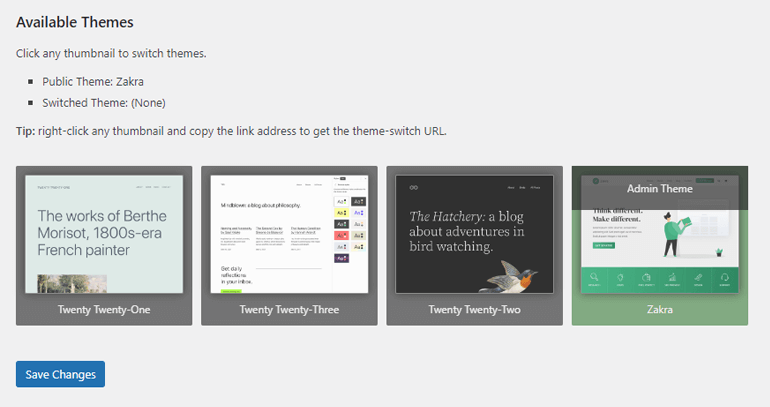
Clicking on a theme will open a new tab where you can see the full preview of how your site looks in the new theme.
Additionally, the plugin allows you to edit/work on your new theme while your users continue seeing the default theme.
When you’re satisfied with the work on new switched theme and want to ‘go live’, follow these steps:
- Go to plugin settings and disable the Enable Switching option.
- Next, navigate to Appearance >> Themes. Hover over the theme of your choice and Activate it.
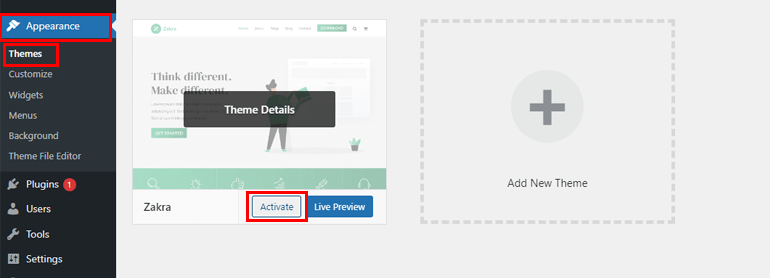
Now, everyone can view the default active theme including yourself.
3. Using the WordPress Live Preview
Lastly, using the WordPress live preview option, you can change the WordPress theme without losing important content.
For this you need to enable maintenance mode on your website.
This step is crucial so you can display the maintenance page for your visitors. This prevents disruptions for visitors while you’re changing the theme.
All you need for this is a WordPress maintenance mode plugin such as LightStart.
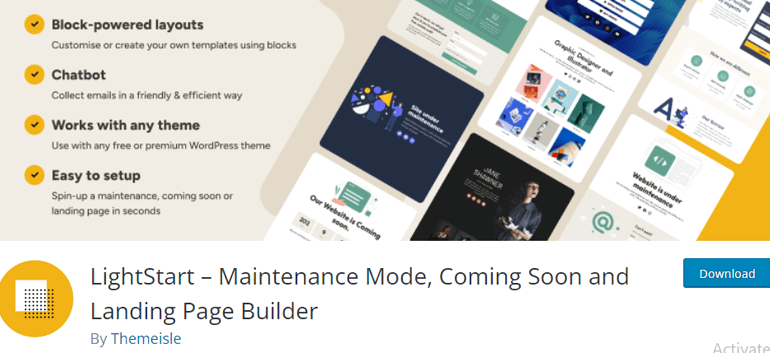
This plugin allows you to enable maintenance mode. so that your users see a maintenance page while you’re working. You can also set date and a countdown timer for visitors, add a subscription form, etc.
So, install and activate this plugin and enable the maintenance mode.
After ensuring that your site has the maintenance mode on, go to Appearance >> Themes.
Click on the Add New button at the top. Search for the theme of your choice. For example, we searched Zakra theme.
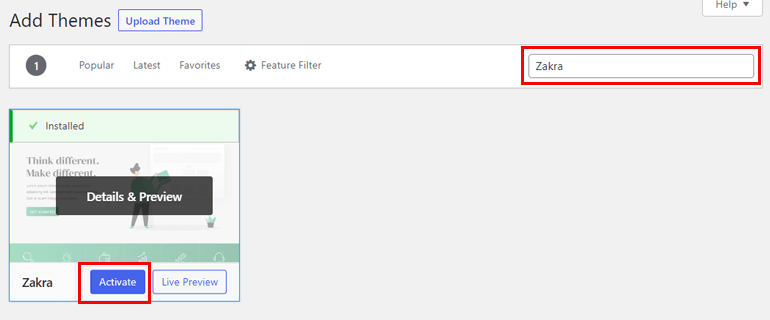
Now, hover over the theme and click Install.
Once the theme is installed, you can press the Live Preview option to check how the new theme works with your existing content.
If you’re satisfied with the theme, you can finally Activate it to make the changes live.
And don’t forget to turn the maintenance mode off when you’re done!
Wrapping It Up!
That’s it for this tutorial on how to change WordPress theme without losing content.
You can use any of these 3 easy ways to change a WordPress theme safely:
- By creating a staging site
- Using a WordPress theme changer plugin
- Using the WordPress live preview
Regardless of the method you choose, please follow the given steps carefully.
If this article was helpful to you then, please share it on your social media. You can follow us on Twitter and Facebook for regular updates and exciting news.
Before you go, here are some interesting articles on how to make money with an online magazine and how to make multi-column forms.

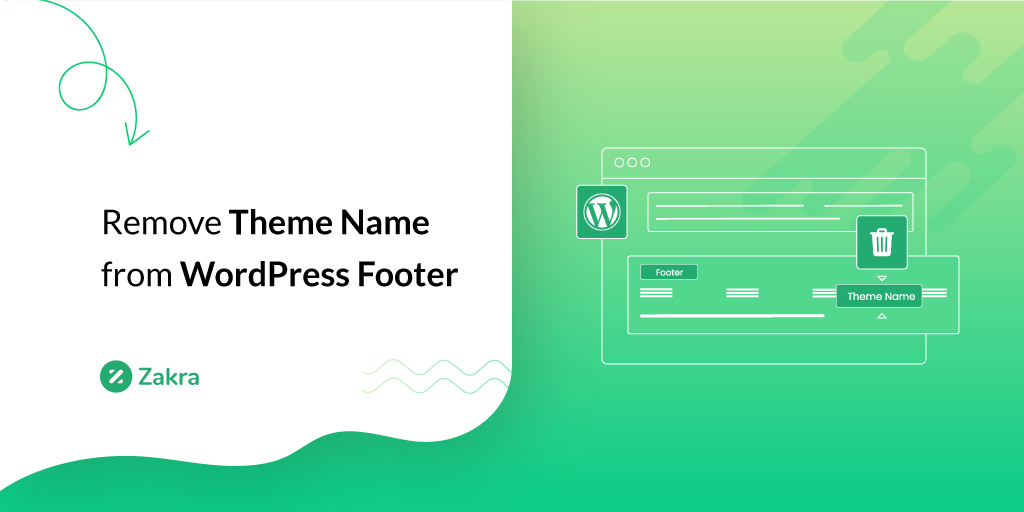
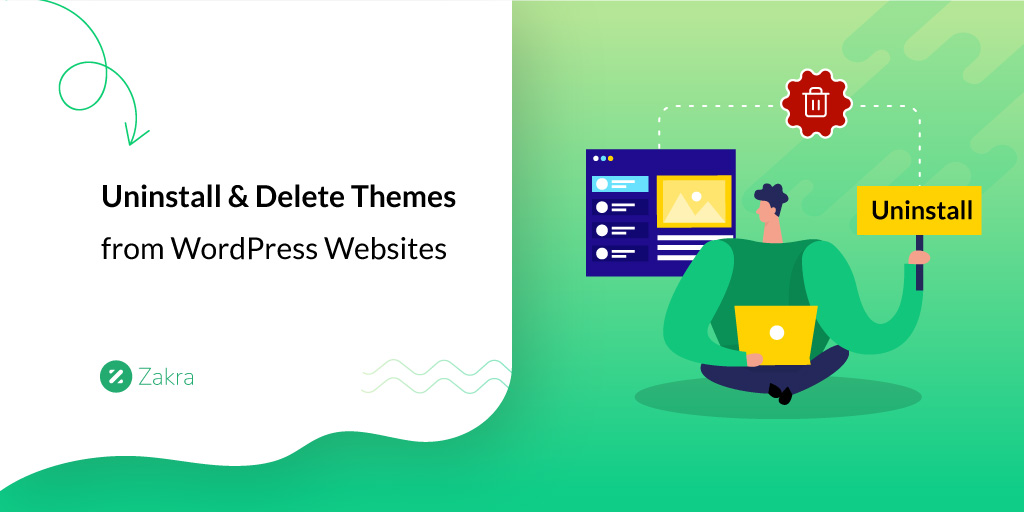
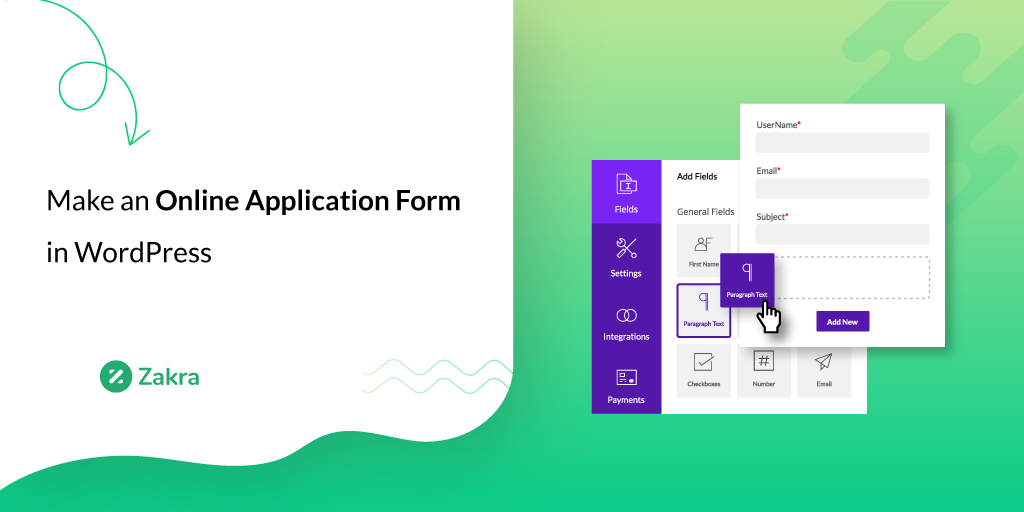


![Zakra 3.0 | Zakra Pro 2.0 Release [Major Updates!]](https://i.ytimg.com/vi/g3rifl7kWvg/maxresdefault.jpg)